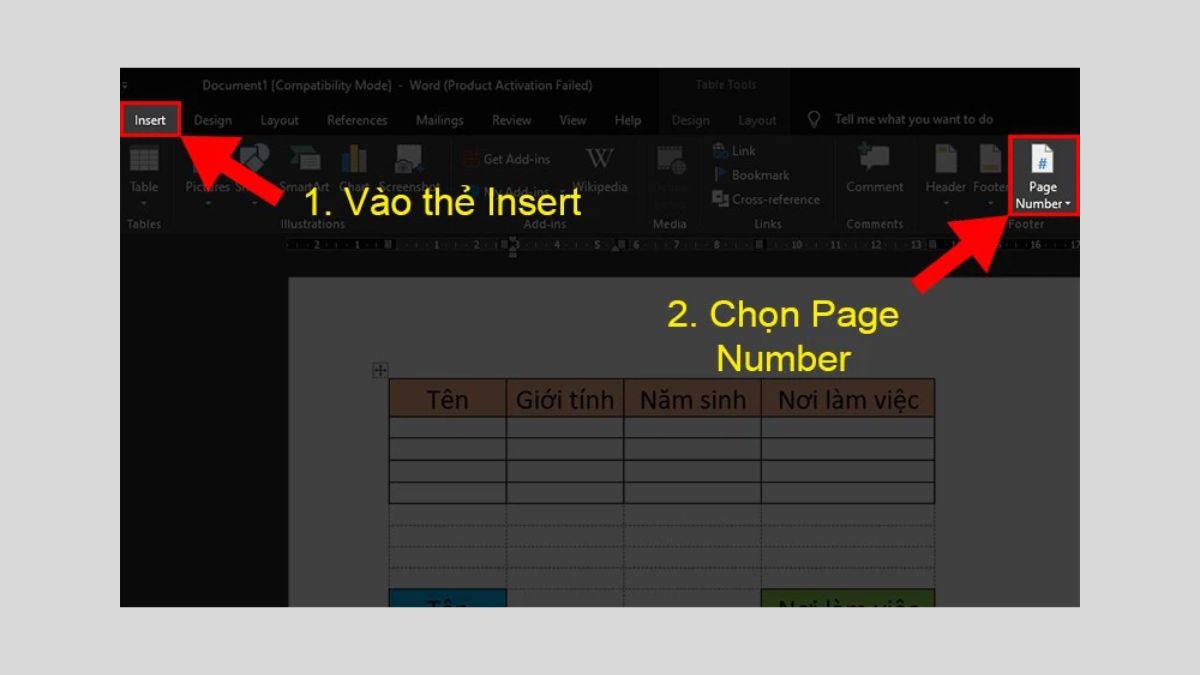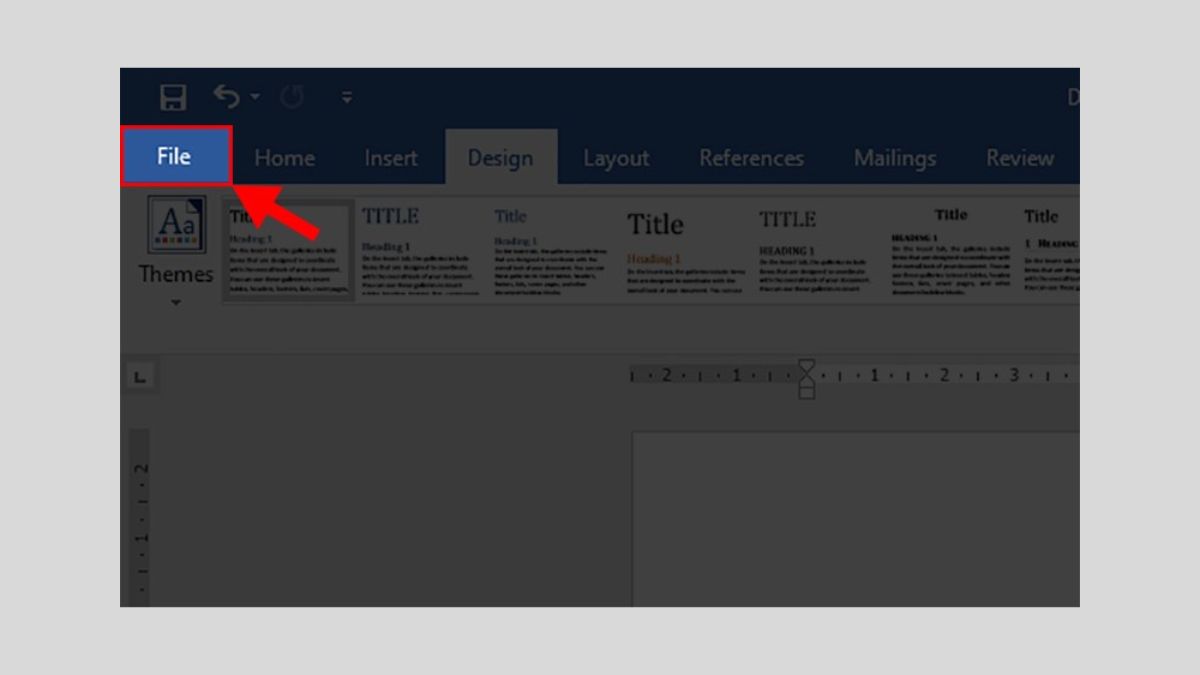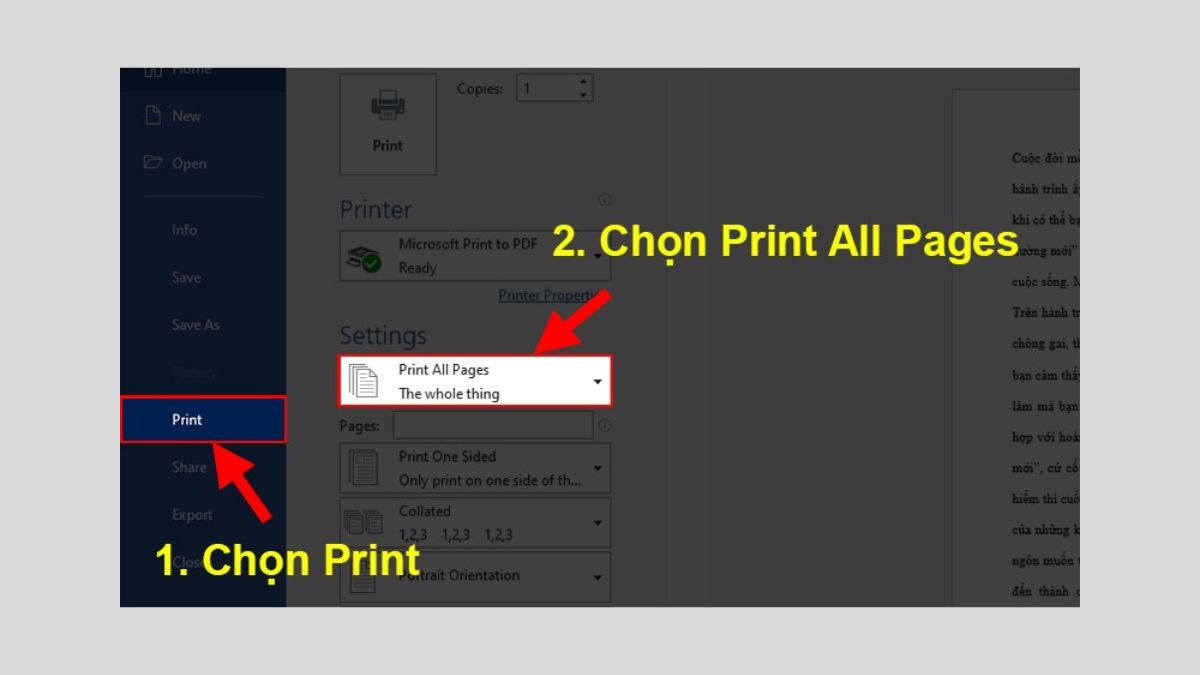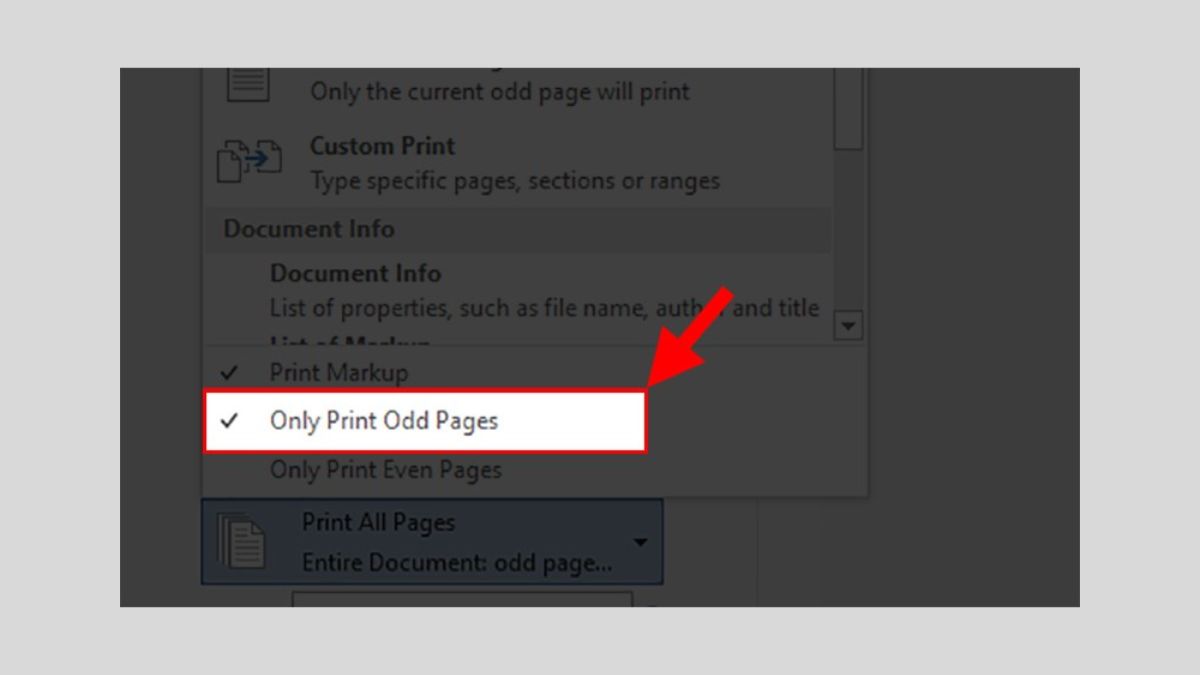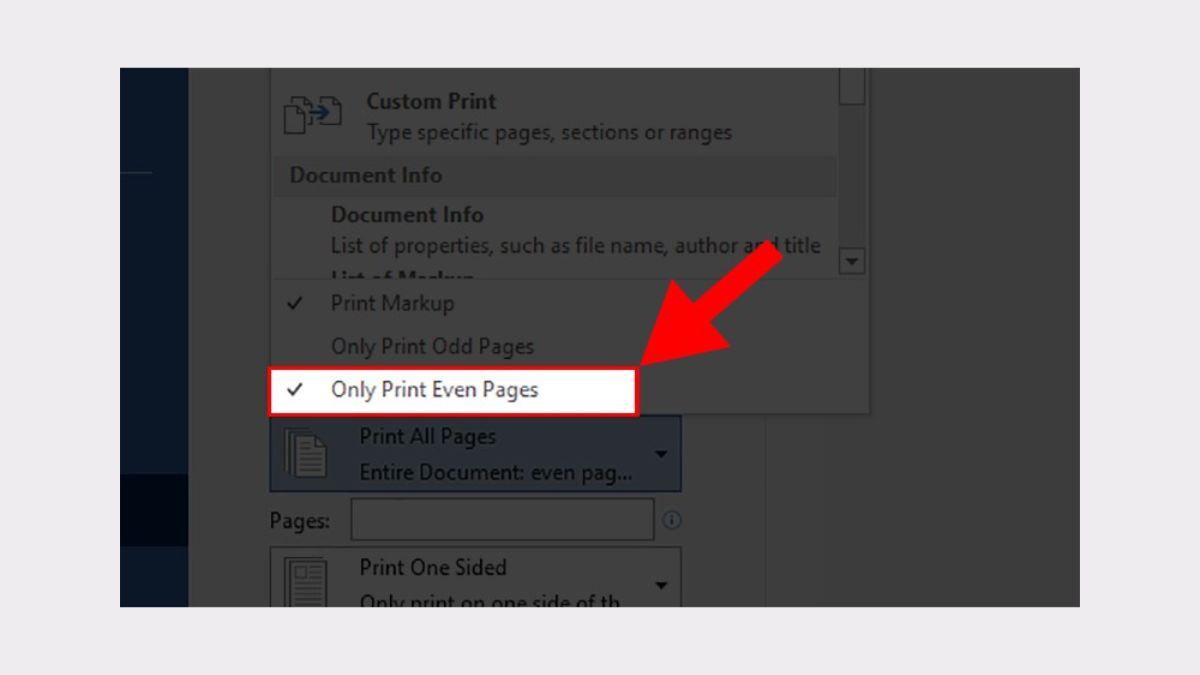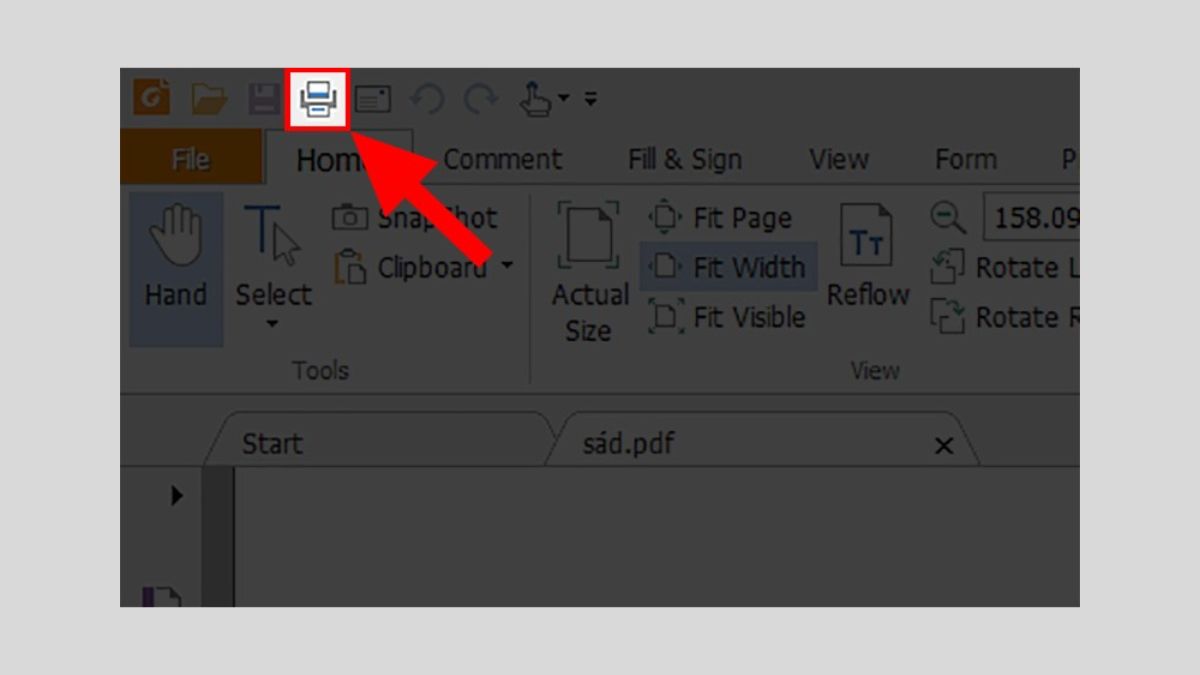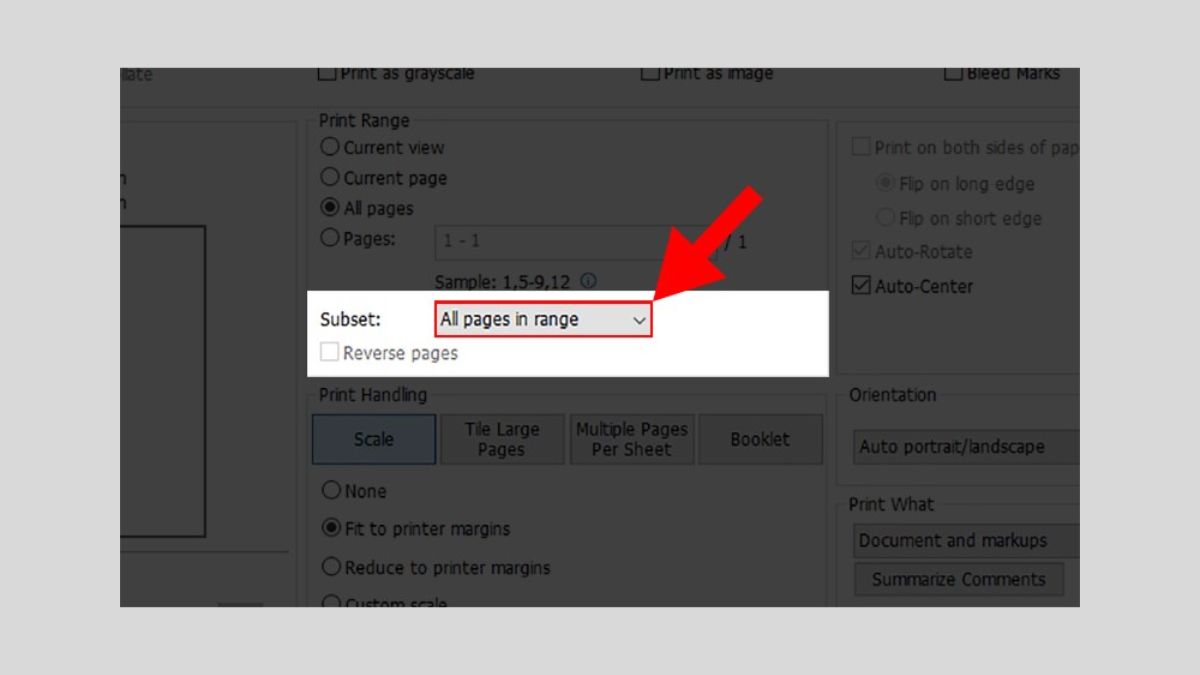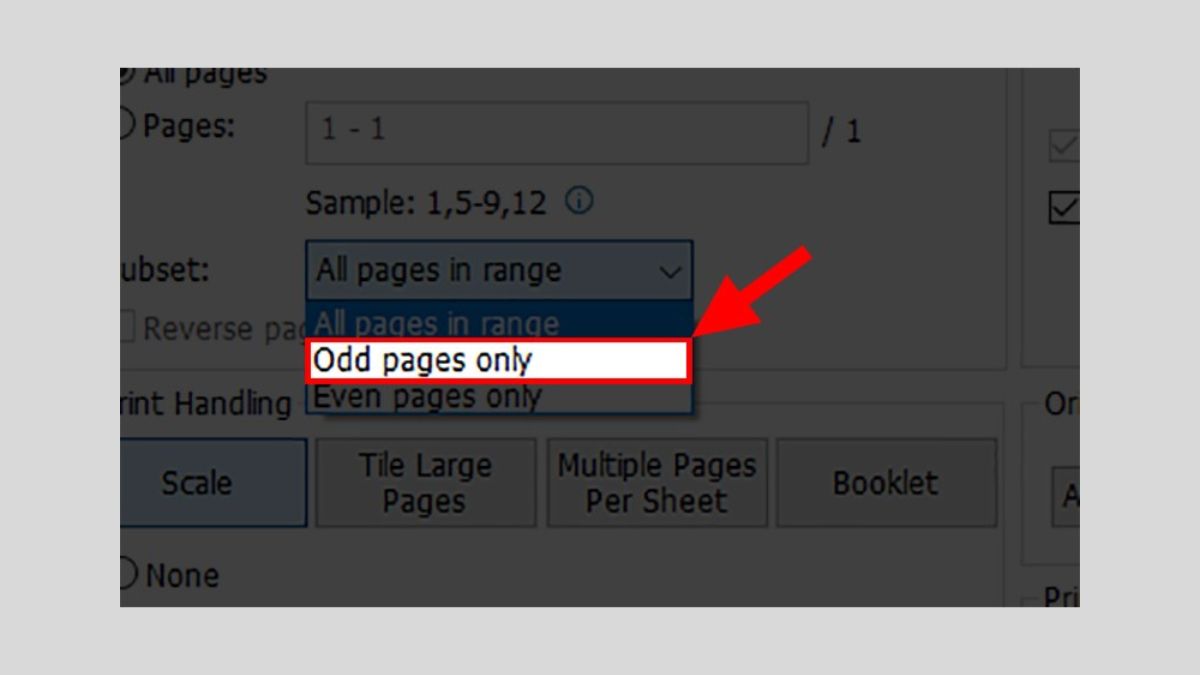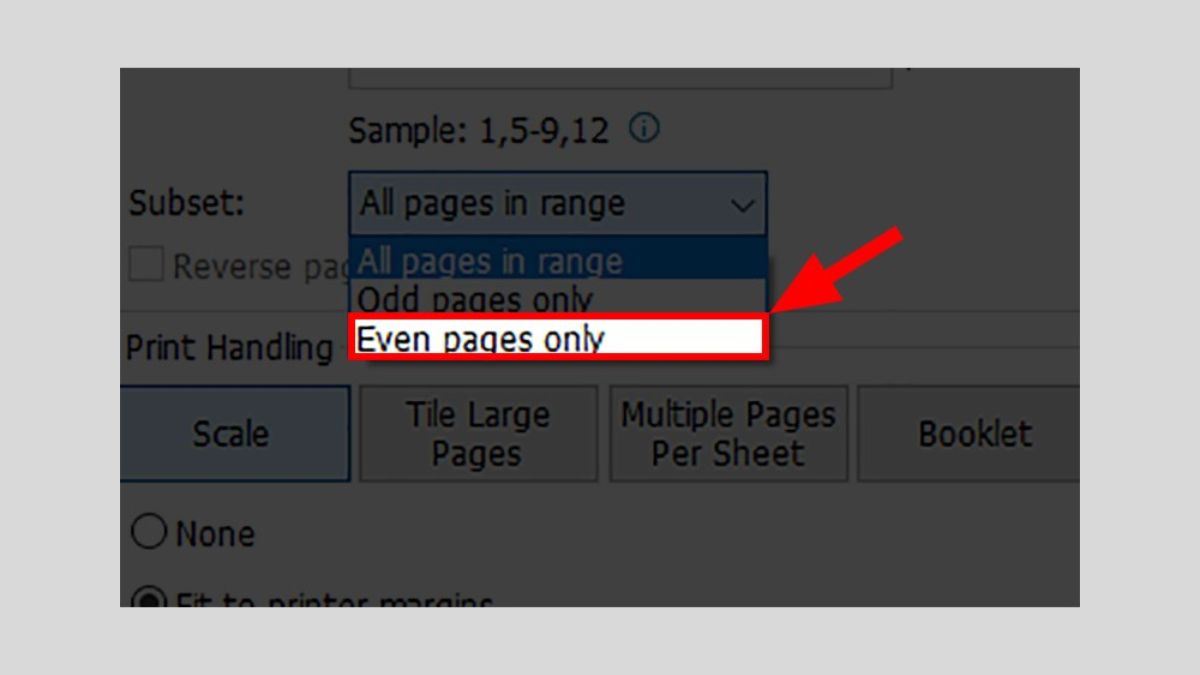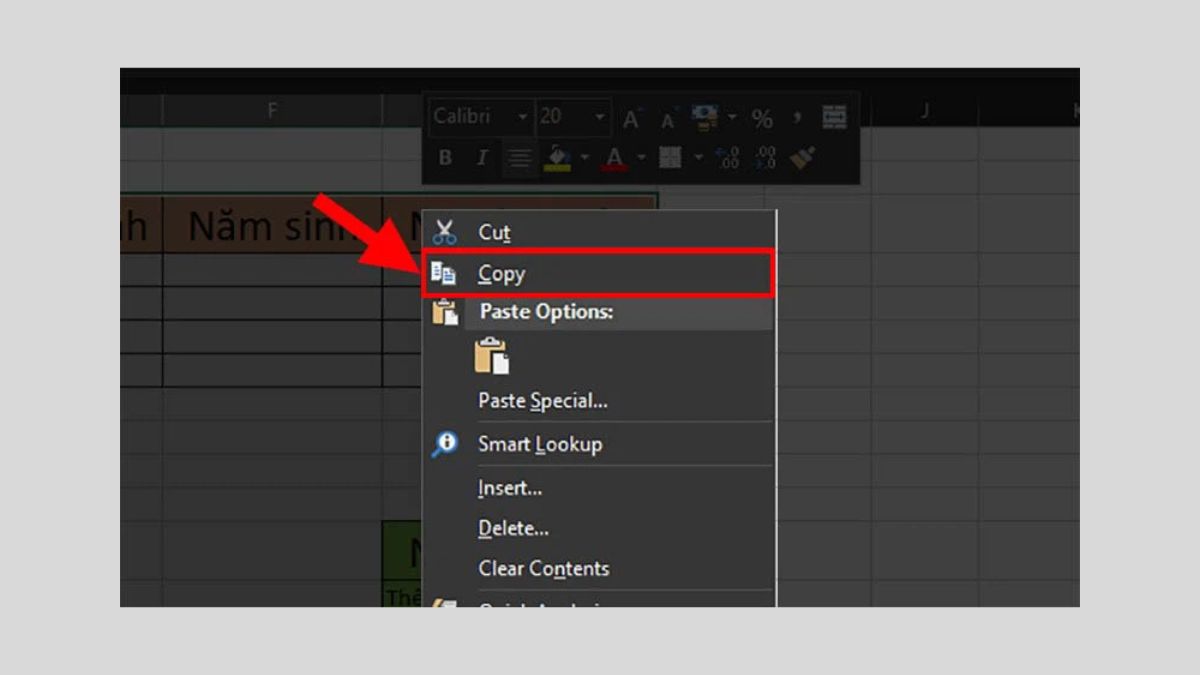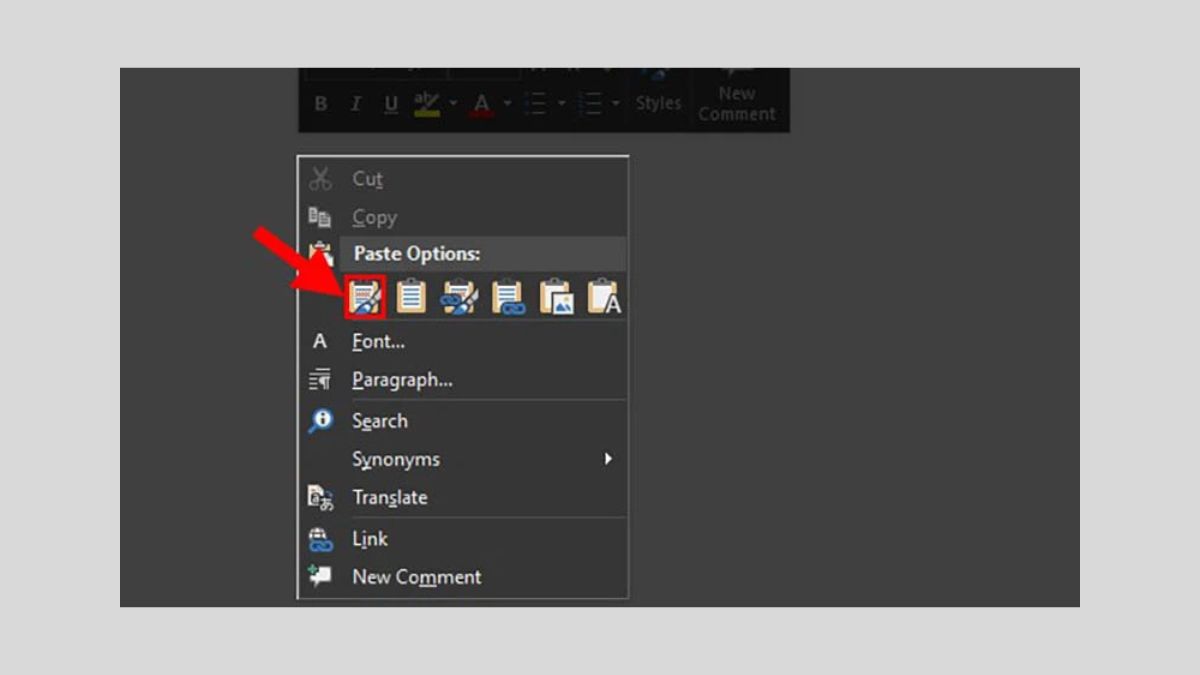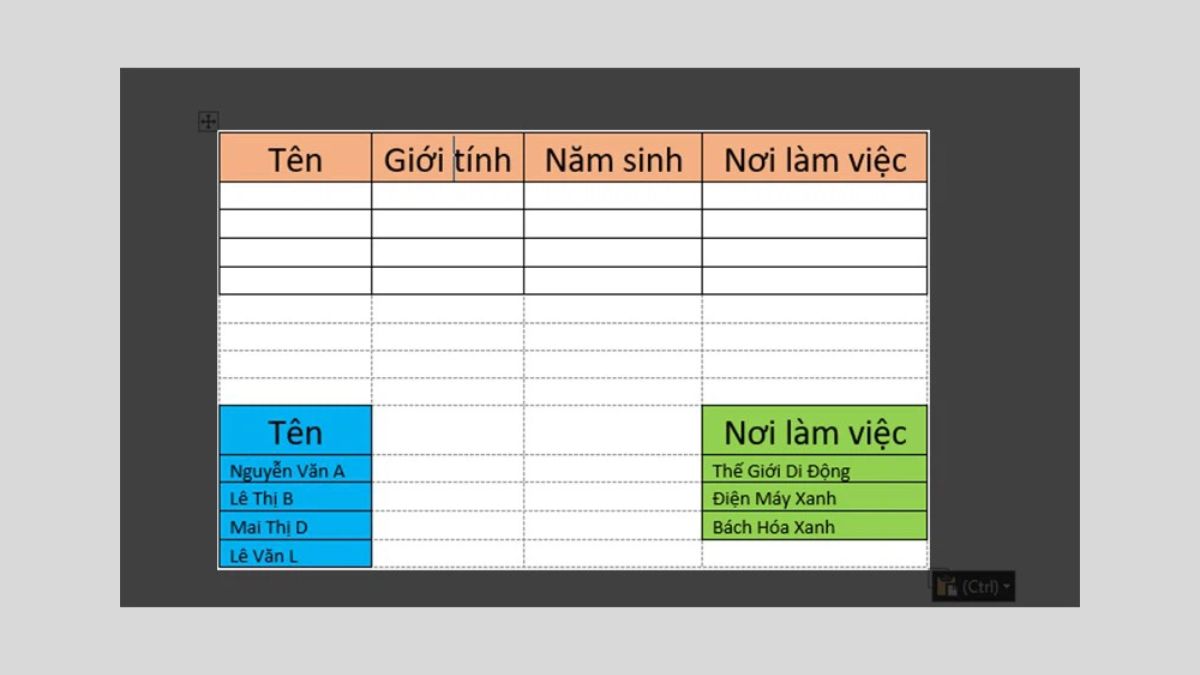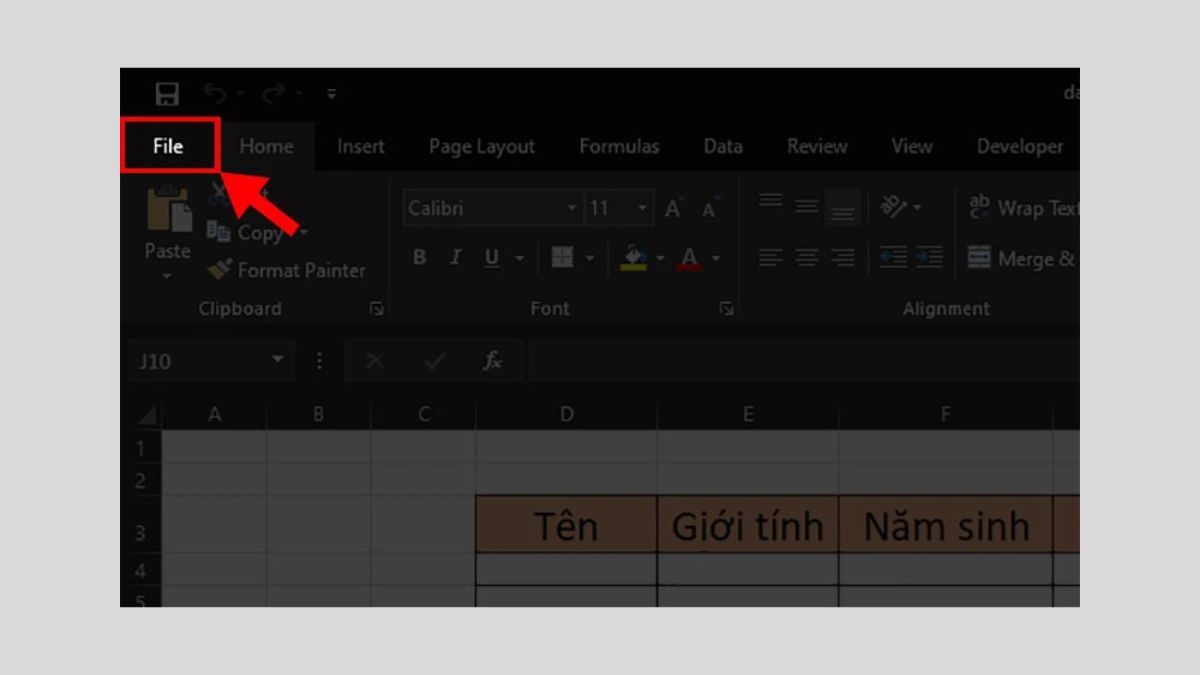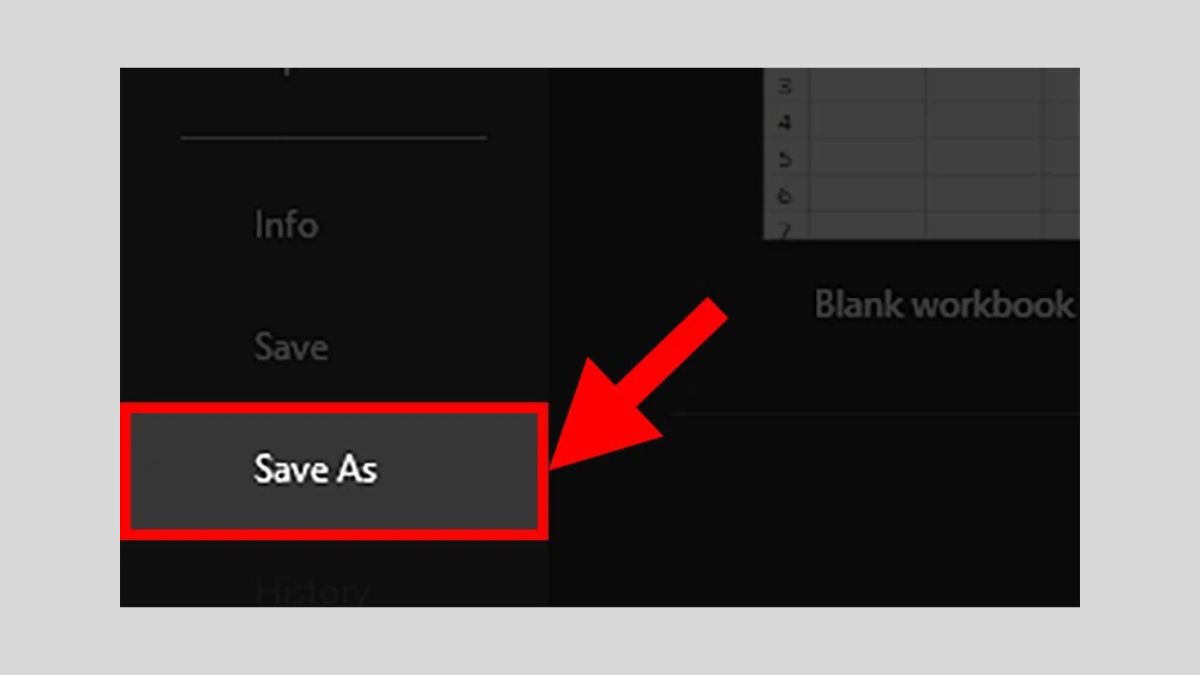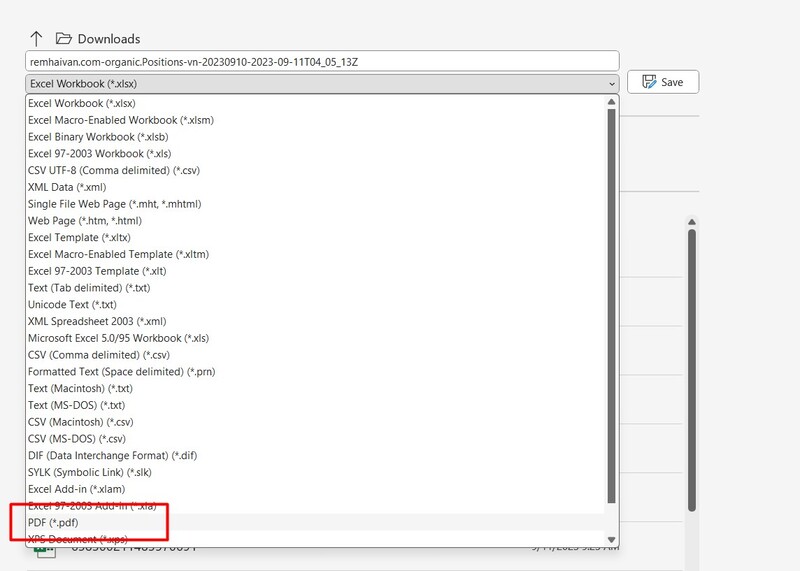Tin tức
Cách in trang chẵn lẻ trong Word, Excel, PDF mới nhất
Máy in mặc định sẽ in thứ tự lần lượt các trang một lần. Trong trường hợp bạn chỉ cần sử dụng trang đánh số chẵn thì việc đợi in lần lượt khá mất thời gian và gây lãng phí. Ngoài ra nếu máy in chỉ có thể in 1 mặt mà bạn vẫn muốn tạo bản in 2 mặt thì biết cách in trang chẵn lẻ là vô cùng quan trọng. Trong bài viết này Máy tính Gia Phát sẽ hướng dẫn bạn cách in như vậy cho tài liệu Word, Excel và PDF. Cùng theo dõi nhé!
Mục đích khi in trang chẵn lẻ
Như chúng tôi đã đề cập không phải lúc nào bạn cũng cần in trang chẵn lẻ mà chỉ trong từng trường hợp cụ thể như máy không thể in 2 mặt, nhu cầu sử dụng trang in chẵn,.. Khi đó việc in chẵn, lẻ rõ ràng giúp ích cho bạn rất nhiều. Các tài liệu khi in được phân trang giúp bạn dễ dàng sắp xếp. Đặc biệt với các máy in đời cũ thì đây là cách để bạn ứng biến khi không thể in 2 mặt. Bạn sẽ in trước các trang lẻ, sau đó lật giấy lại và tiếp tục in trang chẵn lên.
Lưu ý rằng máy in không tự phân biệt được số thứ tự chẵn và lẻ của trang in mà bạn cần đánh số trước khi in.
Cách in trang chẵn lẻ trong Word
Sau đây là hướng dẫn in trang chẵn lẻ trong Word cơ bản nhất:
Bước 1: Bạn mở sẵn file Word cần in. Tất nhiên trước đó máy in đã hoạt động và được kết nối với máy tính.
Bước 2: Mở trình in bằng cách vào File -> Print hoặc tổ hợp phím Ctrl + P.
Bước 3: Nhấn vào mục Print All Pages (mục đầu tiên phần Settings). Bạn sẽ thấy có 2 lựa chọn:
- Only Print Odd Pages: Tùy chọn chỉ in trang lẻ
- Only Print Even Pages: Tùy chọn chỉ in trang chẵn
Bước 4: Nếu muốn in theo kiểu nào bạn chỉ cần chọn vào mục tương ứng. Sau đó chọn Print để in.
=>> Xem thêm: Hướng dẫn in 1 mặt trong Word 2010, 2013, 2016, 2019
Cách in trang chẵn lẻ trong PDF
Cách in trang chẵn lẻ trong PDF khá tương đồng trong Word vì bạn có thể đánh số thứ tự các trang để in. Các bước như sau:
Bước 1: Kết nối máy in với máy tính, khởi động và bật sẵn file PDF bạn cần in. Lưu ý nếu bạn sử dụng các ứng dụng mở PDF thì việc in sẽ thuận tiện hơn in trên trình duyệt.
Bước 2: Chọn vào biểu tượng máy in trên thanh công cụ để chuyển sang trình in.
Bước 3: Tại mục Subset, bạn nhấn mở rộng thanh All pages in range. Tại đây có 2 tùy chọn:
- Odd pages only: Chỉ trang lẻ
- Even pages only: Chỉ trang chẵn
Bước 4: Ban đầu khi in trang lẻ bạn sẽ chọn tùy chọn 1 và tiến hành in. Sau đó cần in trang chẵn bạn chọn sang tùy chọn 2 và in.
Cách in trang chẵn lẻ trong Excel
Excel sử dụng các tab để chuyển trang thay vì phân trang lần lượt như file Word hay PDF. Muốn in trang chẵn lẻ trong Excel bạn cần chuyển định dạng file qua doc/docx hoặc pdf. Sau đó tùy vào định dạng nào mà bạn sẽ tiến hành in tương ứng như tại 2 mục trên.
Sử dụng Word
Bước 1: Mở sẵn Word và Excel, trong đó tại File Word là file trống còn Excel là file bạn cần in.
Bước 2: Copy dữ liệu tại file Excel mà bạn muốn in. Chuyển sang file Word bạn chuột phải. Tại mục Paste Options bạn chọn Keep Source Formatting (giữ định dạng gốc), thường là biểu tượng đầu tiên.
Bước 3: Dữ liệu file Excel đã được chuyển sang Word và giữ nguyên định dạng. Bạn có thể điều chỉnh lại để phù hợp về kích thước hay màu sắc.
Bước 4: Đánh dấu các trang bằng cách vào Insert -> Page Number
Bước 5: Tiến hành in như file Word thông thường, bạn sẽ vào trình in với Ctrl + P.
Bước 6: Tại mục Print All Pages bạn chọn Only Print Odd Pages để chỉ in trang lẻ hoặc Only Print Even Pages để chỉ in trang chẵn. Cuối cùng tiến hành in với nút Print.
=>> Xem thêm: Hướng dẫn in 2 mặt trong Word, Excel, PDF chính xác nhất
Sử dụng PDF
Bạn cũng cần chuyển dữ liệu Excel về định dạng PDF thì mới có thể in trang chẵn lẻ. Tuy nhiên tiện lợi hơn là bạn có thể tạo luôn 1 file .pdf từ file Excel ban đầu. Sau đó tiến hành in trang chẵn lẻ cho file PDF đó.
Một lưu ý nhỏ: trước khi chuyển file Excel sang PDF, bạn cần chỉnh sửa hoàn thiện giao diện file Excel bao gồm chữ, màu sắc bảng, kẻ đường kẻ bảng,… File PDF đơn giản như một bản in ảo của file Excel đó nên bạn cần chỉnh sửa giao diện đầy đủ.
Bước 1: Mở sẵn file Excel bạn cần in chẵn lẻ. Chọn File -> Save As.
Bước 2: Tại giao diện Save As bạn chọn vào trình đơn thả xuống có chữ “Excel WorkBook”. Sau đó chọn PDF (*.pdf).
Bước 3: Nhấn Save để tạo file PDF, file này sau đó tự động được mở.
Bước 4: Tại file PDF, bạn nhấn vào biểu tượng máy in hoặc nhấn tổ hợp Ctrl + P để in.
Bước 5: Mục Subset trong trình in giúp bạn điều chỉnh in trang chẵn lẻ. Chọn Odd pages only để chỉ in trang lẻ hoặc Even pages only để chỉ in trang chẵn. Cuối cùng là nhấn nút Print để in.
Trên đây là chi tiết cách in trang chẵn lẻ trong Word, Excel và PDF bạn có thể tham khảo và áp dụng. Nếu có bất kỳ thắc mắc hay khó khăn nào, hãy gọi đến 0585 854 888 để Máy tính Gia Phát được biết nhé!
=>>Dịch vụ sửa máy in Hà Nội từ Máy tính Gia Phát, có mặt sau 20 phút gọi điện. Cam kết sửa mọi lỗi, bảo hành lâu dài.

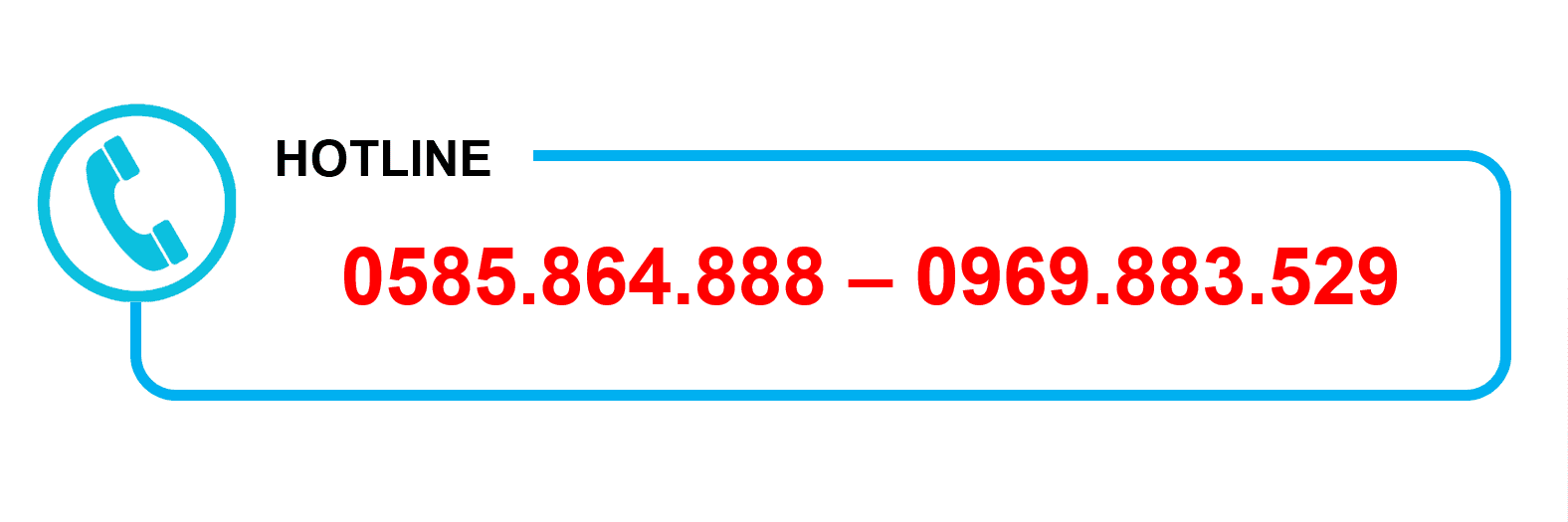
 Máy in cũ
Máy in cũ Máy tính văn phòng
Máy tính văn phòng Linh kiện PC – Laptop
Linh kiện PC – Laptop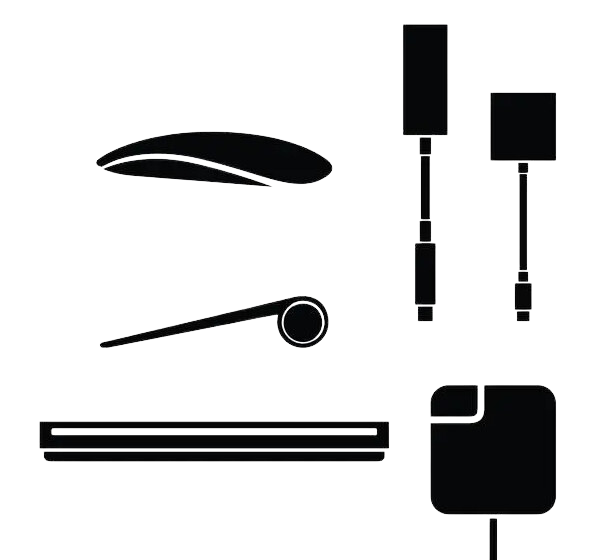 Ổ cứng SSD – HHD
Ổ cứng SSD – HHD Thiết bị mạng
Thiết bị mạng Màn Hình Máy Tính
Màn Hình Máy Tính