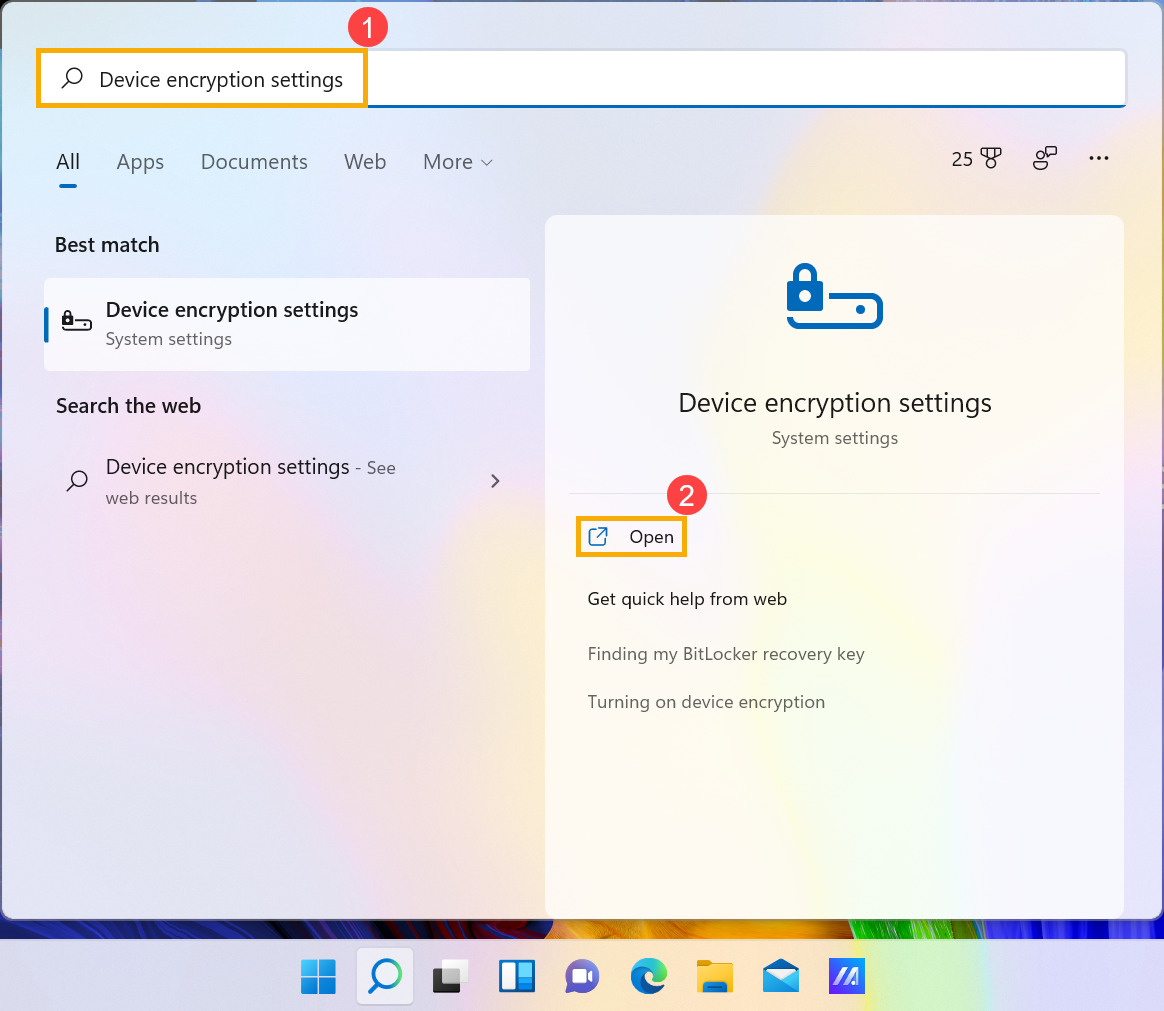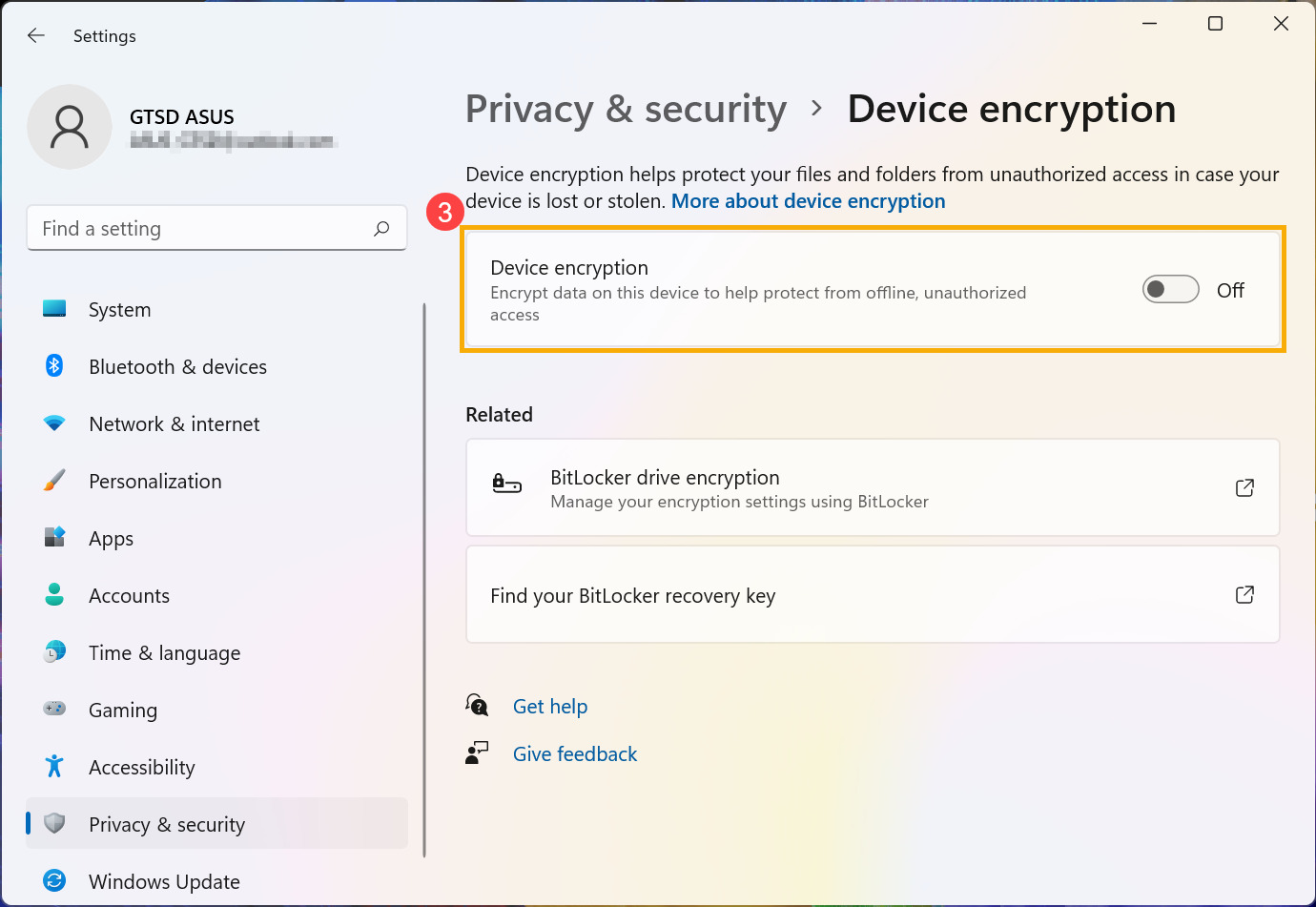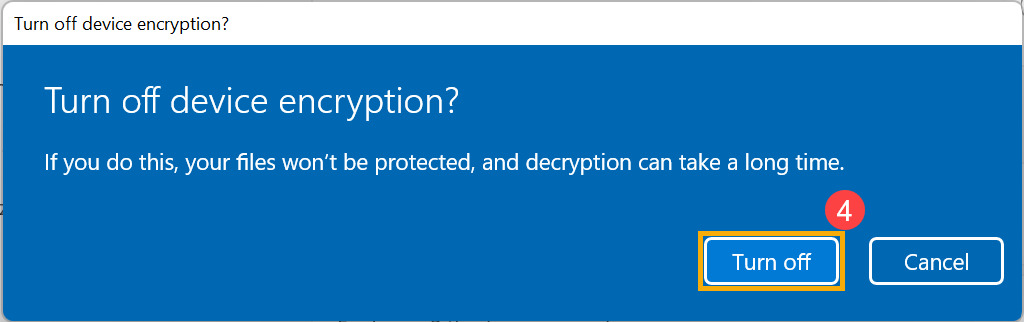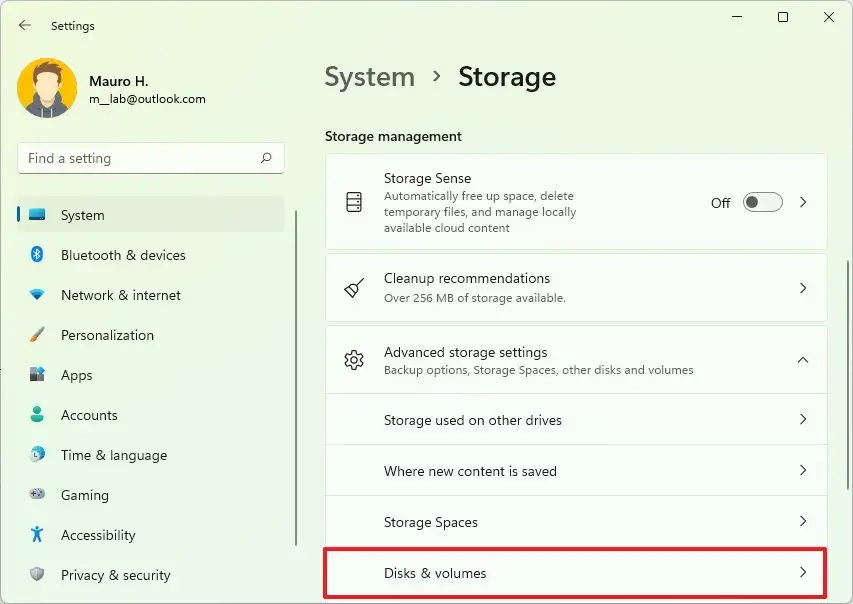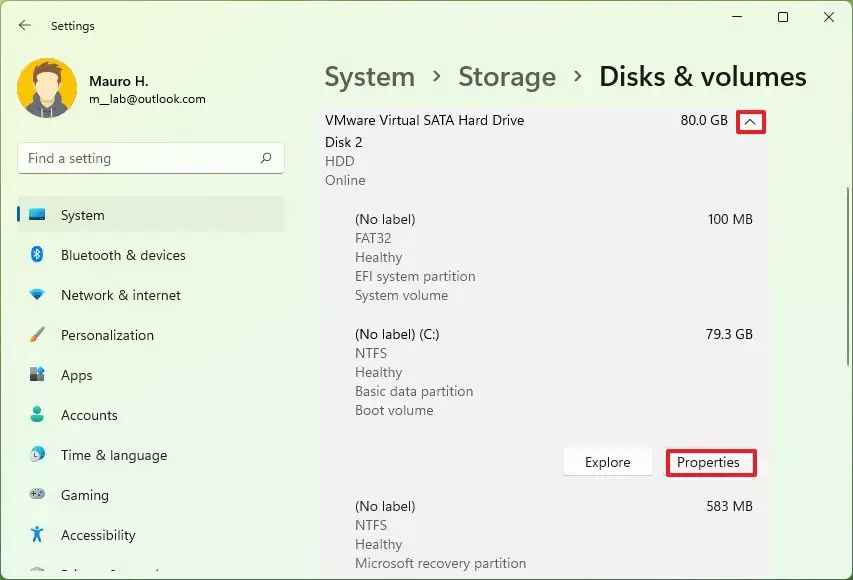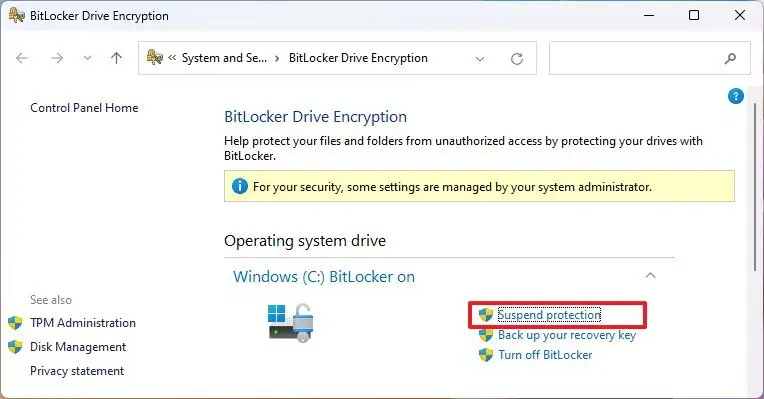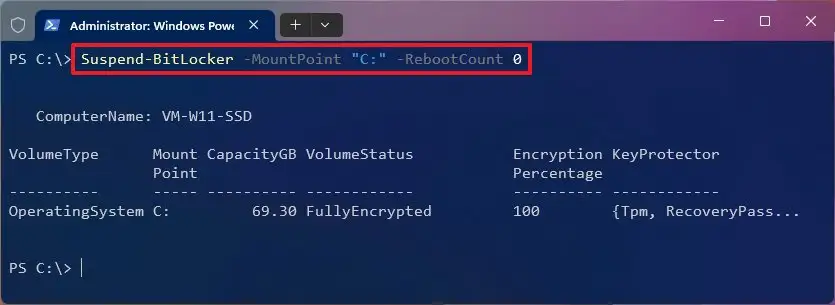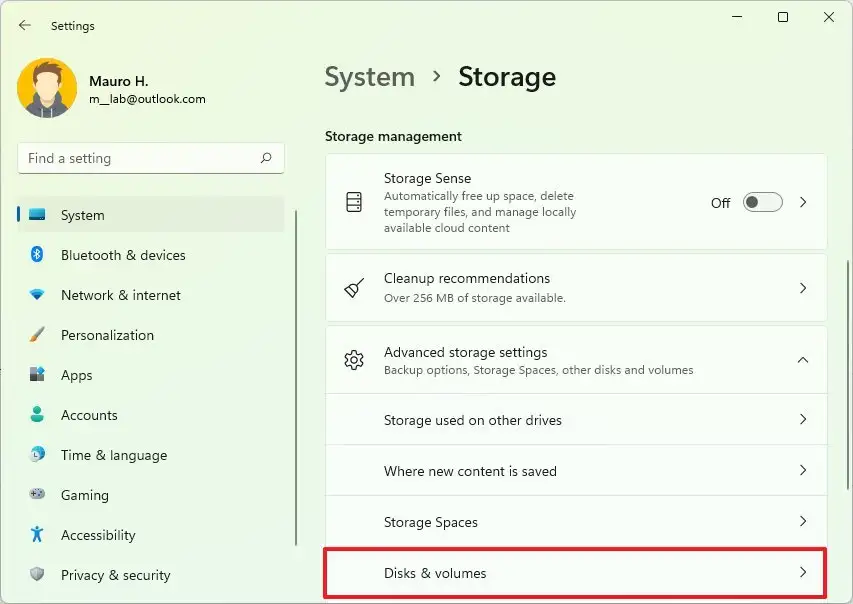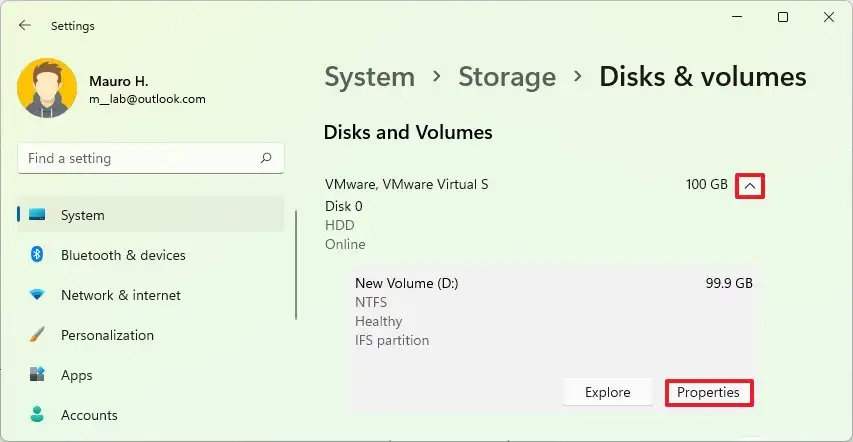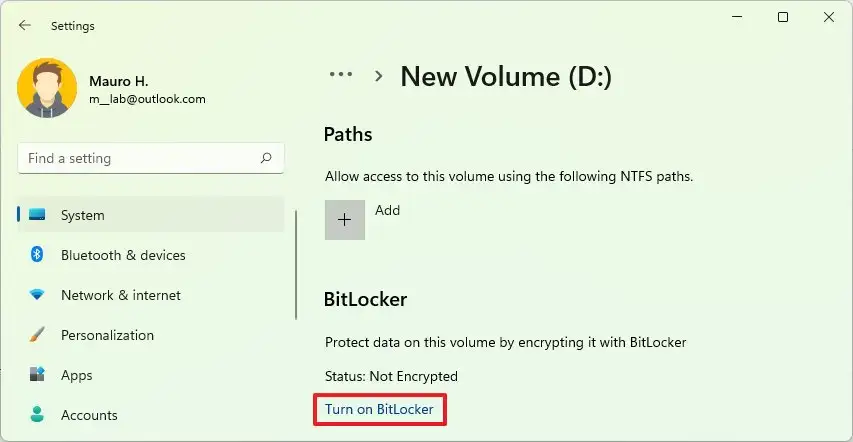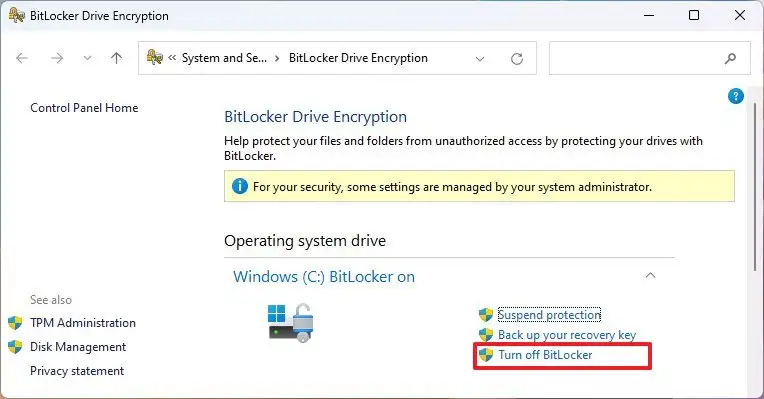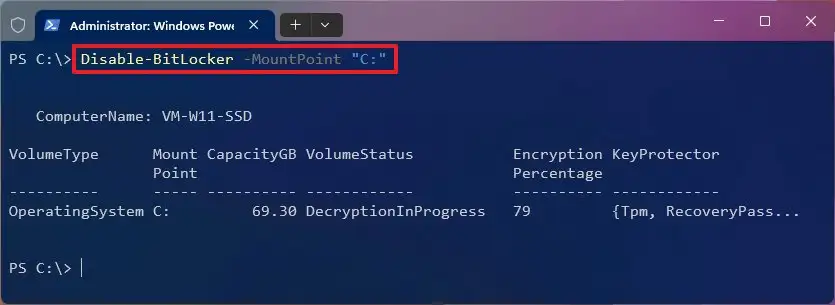Kiến Thức Sửa Máy Tính, Tin tức
2 cách tắt Bitlocker Win 11 đơn giản, thực hiện ngay
Bitlocker giúp bảo vệ dữ liệu của bạn khỏi bị truy cập trái phép thông qua cơ chế mã hóa trên ổ đĩa. Tuy nhiên đôi khi tính năng này lại gây phiền phức và làm cản trở một số thao tác của bạn. Bitlocker hình thành nhờ 2 hình thức mã hóa trên Win 11 là Drive Encryption (mã hóa ổ) và Device Encryption (mã hóa thiết bị). Bitlocker hiện cảnh báo khi bạn nâng cấp phiên bản Windows 11 hay cập nhật, cài đặt các ứng dụng không có tại cửa hàng. Tắt bitlocker Win 11 giúp bạn loại bỏ những thông báo này.
Tắt Bitlocker trên Windows 11 để làm gì?
Bitlocker được hiểu là một dải mã hóa dữ liệu, được bật mặc định trên hệ thống Windows 11. Ổ cứng trang bị Bitlocker có tính bảo mật cao hơn thông thường, đa phần là ổ cứng chuyên lưu trữ dữ liệu quan trọng, có tính cá nhân hóa cao và ít có nhu cầu truy xuất hay trao đổi ra bên ngoài.
Mở khóa Bitlocker giúp bạn tiếp cận dữ liệu trong ổ cứng nhanh hơn. Điều này quan trọng khi bạn cần xử lý lượng dữ liệu bên trong hoặc ổ cứng gặp sự cố. Bên cạnh đó khi bạn muốn cài đặt lại máy tính, xóa hay định dạng dữ liệu trong ổ cứng hoặc truy cập dữ liệu từ xa thì hãy tắt công cụ này đi.
Bước chuẩn bị: Tắt mã hóa thiết bị
Bước 1: Truy cập Device encryption từ mục tìm kiếm Windows hoặc mở Settings -> Privacy & security -> Device encryption.
Bước 2: Tại mục Device encryption bạn để Off.
Bước 3: Xác nhận với hệ thống để tắt Device encryption.
Sau khi tắt mã hóa thiết bị, máy tính và các dữ liệu bên trong của bạn gần như không được bảo mật. Vì vậy trong quá trình này, hãy không hoặc hạn chế để máy tính tiếp xúc với internet, wifi, bluetooth và các thiết bị kết nối ngoại vi.
Cách 1: Tắt tạm thời Bitlocker
Tắt tạm thời Bitlocker chỉ khi bạn cần “mở khóa” dữ liệu trong thời gian ngắn và hệ thống tự động bật Bitlocker trở lại. Cách này phù hợp khi bạn chỉ cần xử lý nhanh và khôi có nhiều thời gian thao tác với máy tính.
Tắt tạm thời Bitlocker với Settings
- Bước 1: Mở Settings. Để mở nhanh bạn nhấn tổ hợp Windows + I.
- Bước 2: Tìm đến System -> Storage.
- Bước 3: Bên trong Storage management, bạn chọn Advanced storage settings -> Disks & volumes
- Bước 4: Chọn ổ đĩa cần mở khóa đang có mã bảo vệ.
- Bước 5: Chọn vào Properties.
- Bước 6: Kéo xuống dưới, tại mục Bitlocker chọn Turn off Bitlocker.
- Bước 7: Cửa sổ Bitlocker hiện ra, bạn chọn Suspend protection và chọn Yes.
Tính năng mã hóa Bitlocker đã được tắt tạm thời. Bạn có thể thực hiện các bản cập nhật hệ thống, phần mềm, chương trình không thuộc Microsoft.
Để bật trở lại Bitlocker, bạn thực hiện tương tự các bước trên nhưng đến bước 7, hãy chọn Continue protection và chọn Yes.
Tắt Bitlocker tạm thời với PowerShell
- Bước 1: Nhấn Windows/Start.
- Bước 2: Tìm kiếm PowerShell và mở bằng tư cách quản trị viên – Run as administrator.
- Bước 3: Trong cửa sổ PowerShell, bạn nhập lệnh sau để tắt Bitlocker và nhấn Enter:
Suspend-BitLocker -MountPoint “C:” -RebootCount 0
Ngay sau khi bạn nhấn Enter, hệ thống sẽ vô hiệu hóa tạm thời Bitlocker trên ổ đĩa, cho phép bạn thực hiện các tác vụ khác nhau với dữ liệu bên trong mà không gặp trở ngại.
Lưu ý “RebootCount 0” với số 0 tùy chỉnh là số lần máy tính sẽ khởi động lại trước khi bật Bitlocker trở lại. Trong trường hợp này với số 0 đồng nghĩa sau khi bạn tắt máy tính đi và bật lại lần đầu tiên, Bitlocker cũng được bật theo. Số lượng tối đa bạn có thể chọn là 15.
Nếu muốn bật lại Bitlocker ngay lập tức, bạn nhập lệnh sau trong PowerShell và nhấn Enter:
Resume-BitLocker -MountPoint “C:”
=>> Dịch vụ sửa máy tính Hà Đông từ Máy tính Gia Phát ưu đãi giảm 10%, có mặt sau 10 phút gọi.
Cách 2: Tắt vĩnh viễn Bitlocker
Nhìn chung các bước tắt Bitlocker Win 11 vĩnh viễn khá giống với cách tắt tạm thời và chỉ thay đổi ở bước cuối. Vì vậy trong hướng dẫn này chúng tôi sẽ đi nhanh.
Tắt vĩnh viễn Bitlocker trên Settings
- Bước 1: Truy cập Settings -> System -> Storage.
- Bước 2: Mở Advanced storage settings -> Disk & volumes
- Bước 3: Chọn ổ cứng đang mã hóa mà bạn muốn tắt Bitlocker, chọn vào Properties.
- Bước 4: Tại mục Bitlocker bạn chọn Turn off Bitlocker
- Bước 5: Trong cửa sổ mới chọn Turn off Bitlocker.
Bitlocker đã được tắt hoàn toàn khỏi hệ thống Windows 11 của bạn. Bạn sẽ cần tính năng này khi muốn xử lý lượng lớn dữ liệu trên ổ cứng.
Tắt hoàn toàn Bitlocker với PowerShell
- Bước 1: Nhấn Windows/Start.
- Bước 2: Tìm kiếm PowerShell và mở bằng tư cách quản trị viên – Run as administrator.
- Bước 3: Nhập lệnh sau và nhấn Enter để tắt hoàn toàn Bitlocker:
Disable-BitLocker -MountPoint “C:”
Trường hợp bạn muốn vô hiệu hóa Bitlocker trên tất cả ổ đĩa trong máy tính, hãy nhập lệnh sau:
$BLV = Get-BitLockerVolume
Disable-BitLocker -MountPoint $BLV
Hệ thống ngay lập tức giải mã ổ đĩa và vô hiệu hóa Bitlocker vĩnh viễn trên Windows 11.
Máy tính Gia Phát vừa hướng dẫn bạn cách tắt Bitlocker Win 11 nhanh và an toàn thông qua Settings và PowerShell. Hy vọng bạn sẽ thực hiện thành công với những bước trên. Trong trường hợp cần hỗ trợ, hãy liên hệ ngay tới chúng tôi qua số điện thoại 0585.864.888 – 0969.883.529.

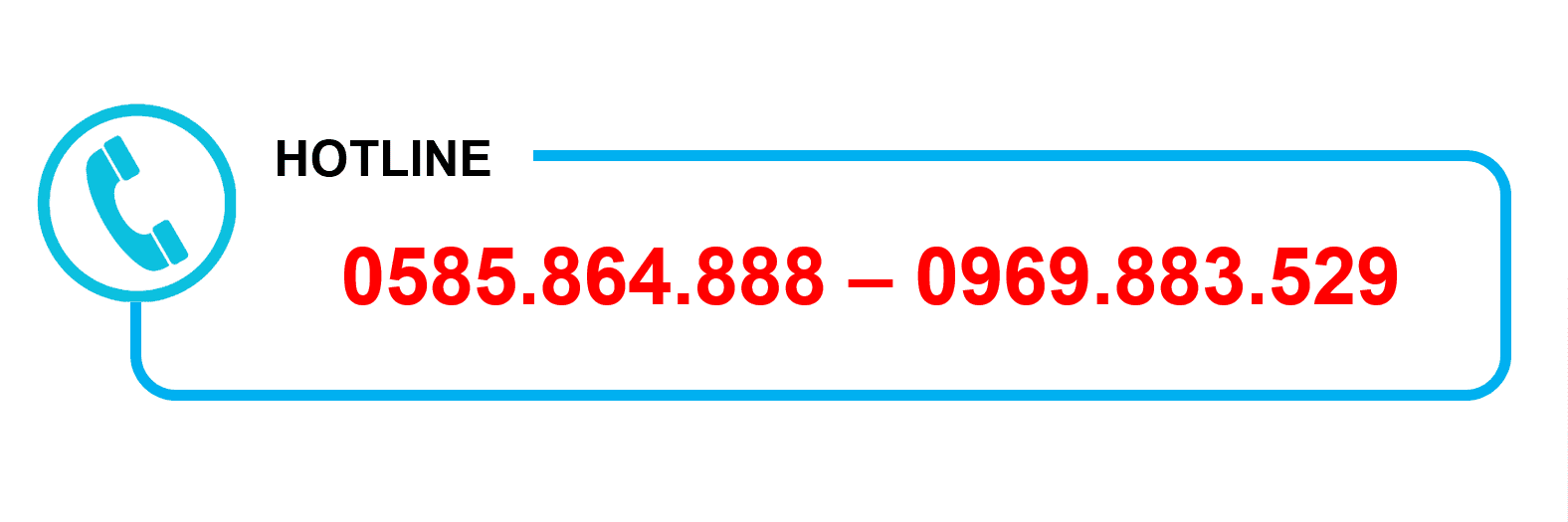
 Máy in cũ
Máy in cũ Máy tính văn phòng
Máy tính văn phòng Linh kiện PC – Laptop
Linh kiện PC – Laptop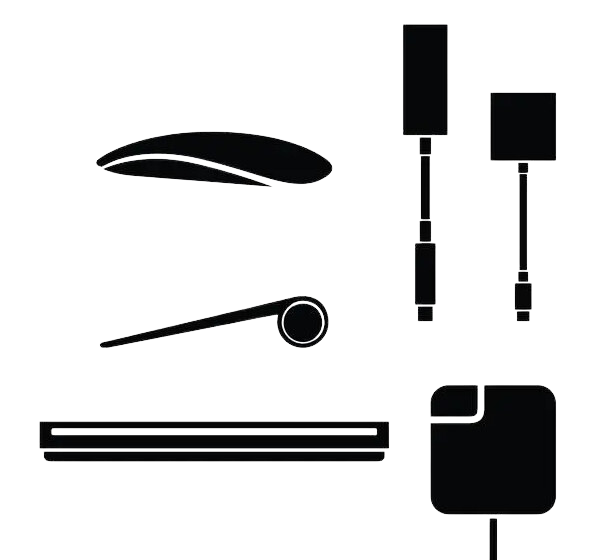 Ổ cứng SSD – HHD
Ổ cứng SSD – HHD Thiết bị mạng
Thiết bị mạng Màn Hình Máy Tính
Màn Hình Máy Tính