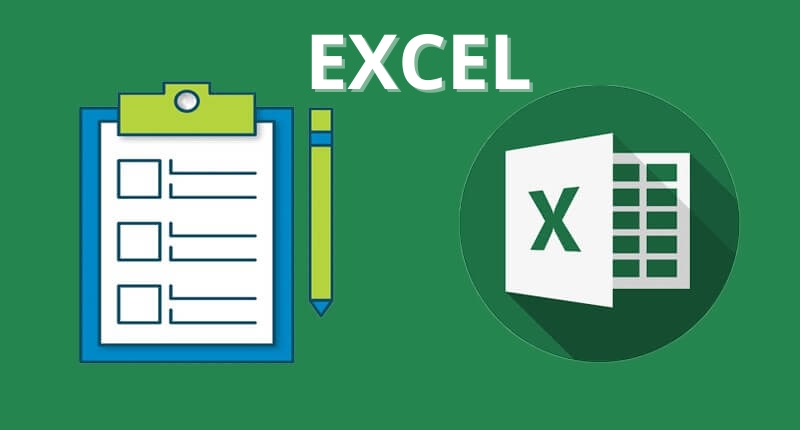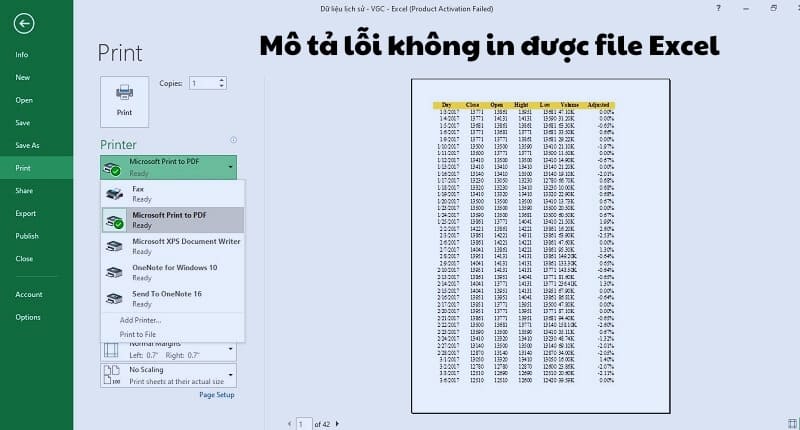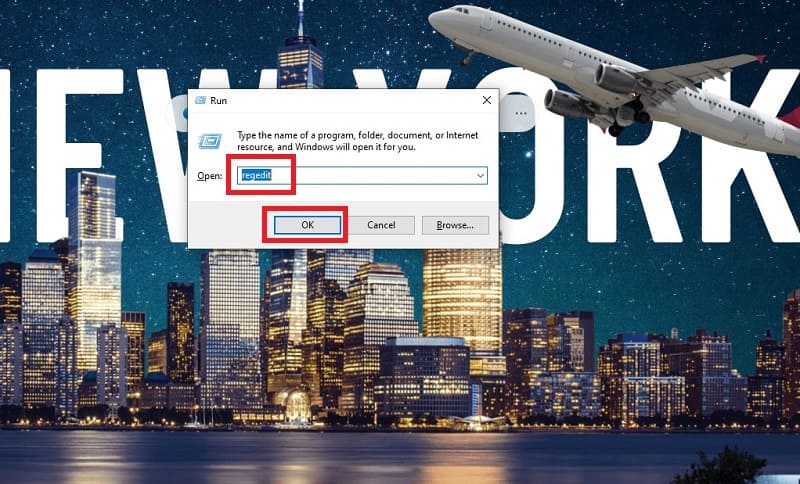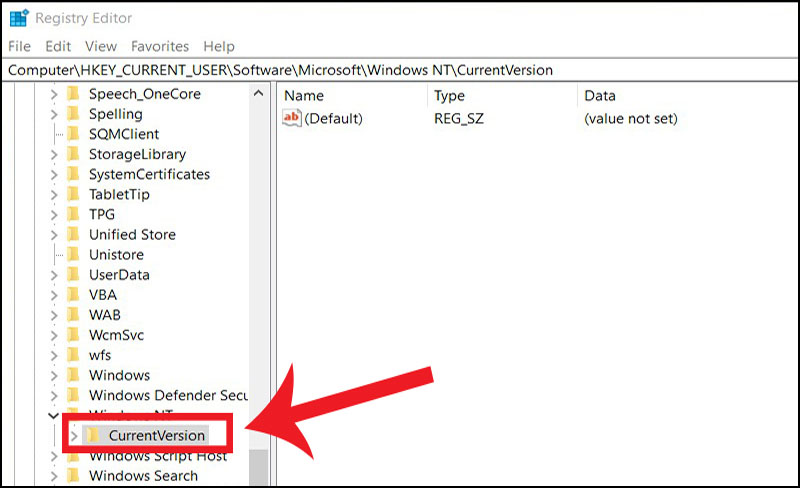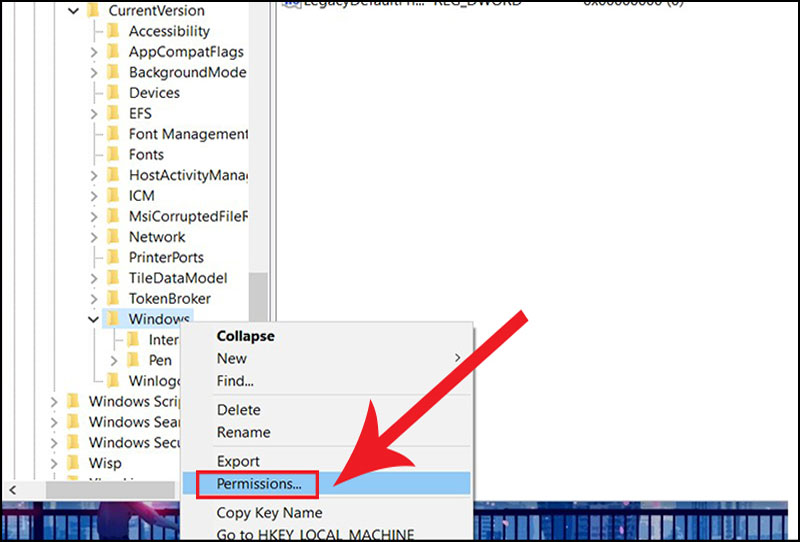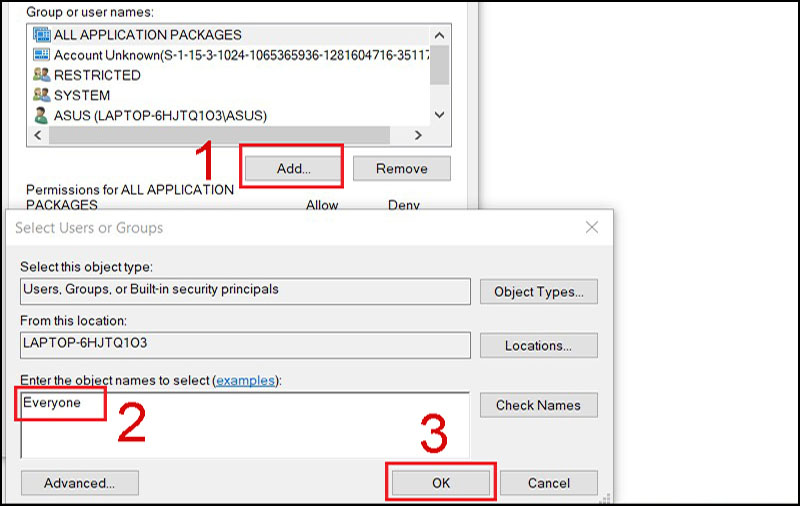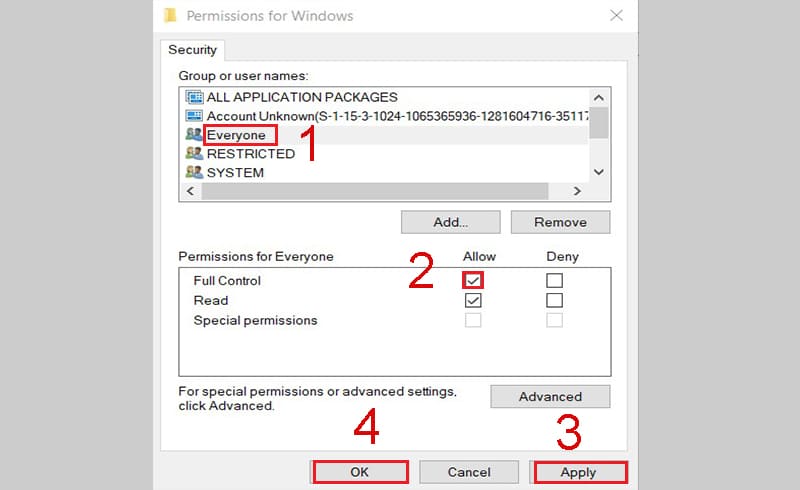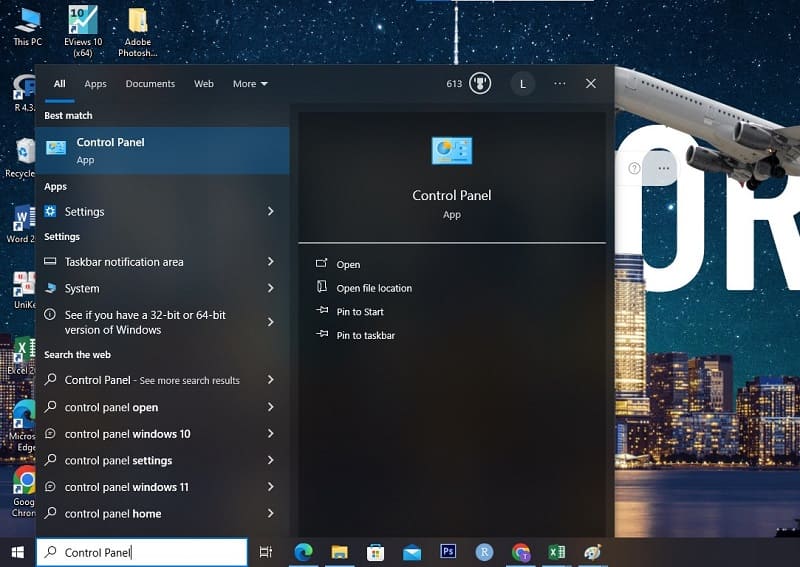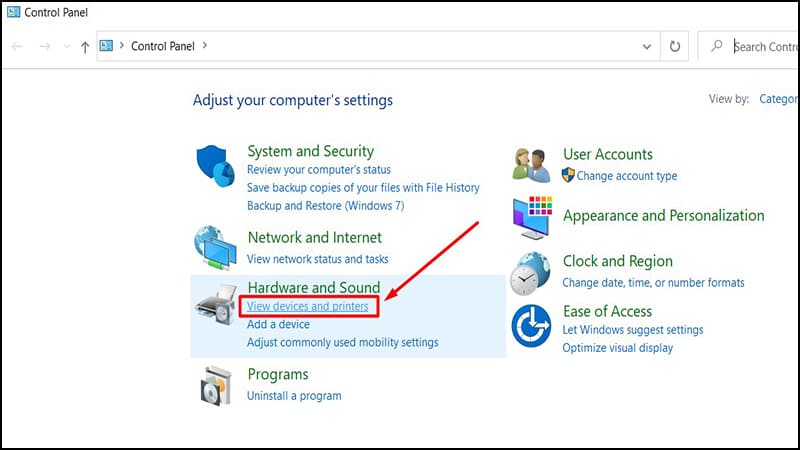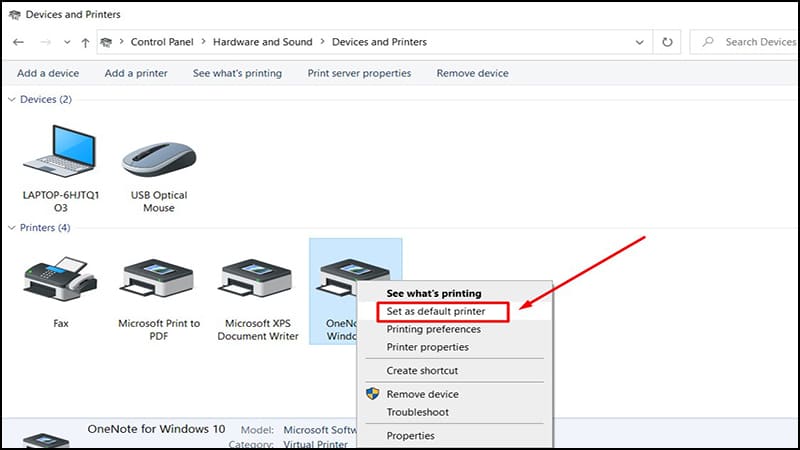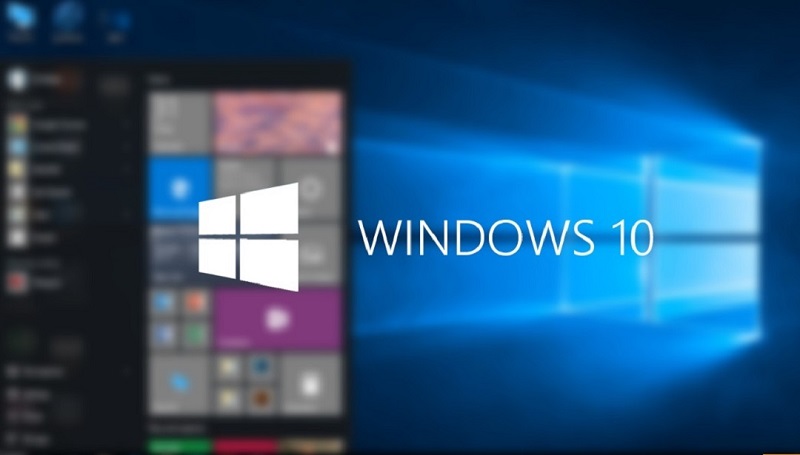Kiến Thức Sửa Máy In, Tin tức
Lỗi không in được file Excel – Nguyên nhân và cách khắc phục
Lỗi không in được file Excel – Nguyên nhân và cách khắc phục
Nếu bạn là một người thường xuyên sử dụng Excel để tính toán và báo cáo, bạn sẽ rất khó chịu khi file Excel của bạn không thể in được. Điều này có thể làm ảnh hưởng đến tiến độ và chất lượng công việc của bạn. Vậy nguyên nhân và cách khắc phục lỗi không in được file Excel là gì? Hãy cùng Máy tính Gia Phát tìm hiểu trong bài viết này nhé!
Khái quát về công cụ Excel và công việc in file Excel
Excel là một công cụ tính toán và phân tích dữ liệu phổ biến được phát triển bởi Microsoft. Excel là một phần của bộ Microsoft Office và được sử dụng rộng rãi trong các văn phòng, tổ chức và cá nhân trên toàn thế giới.
Trong quá trình sử dụng, đôi khi người dùng phải in các tài liệu từ file Excel để đáp ứng yêu cầu công việc, như in bảng lương cho nhân viên, bảng tính cân đối chi tiêu để trình cấp trên,… Tuy nhiên, nhiều lúc người dùng sẽ bị gặp vấn đề lỗi không in được file Excel, khiến công việc của bạn có thể bị trì trệ, gây giảm hiệu suất làm việc.
Nhiều người, đặc biệt là các chị em khi gặp phải tình huống này, thường cảm hoang mang và không biết phải xử lý như thế nào. Nếu bạn đang gặp phải trường hợp đó, hãy giữ bình tĩnh và tìm hiểu nguyên nhân của vấn đề trước khi tiến hành sửa chữa.
Mô tả lỗi không in được file Excel
Khi gặp lỗi Excel không nhận máy in, máy tính của bạn có thể trải qua các tình huống và thông báo lỗi sau đây:
- Lỗi Excel không nhận máy in xảy ra khi bạn sử dụng hệ điều hành Windows 7 và phiên bản Office 2003, 2007, 2010, 2016
- Bạn có thể in được từ tất cả các ứng dụng và phần mềm khác, ngoại trừ phần mềm Excel.
- Xuất hiện thông báo lỗi: “Operation could not be completed (error 0x00000709). Double check the printer name and make sure that the printer is connected to the network.” khi thiết lập máy in mặc định.
- Màn hình máy tính hiển thị lỗi “The Active Directory Domain Services Is Currently Unavailable.”
=>> Đọc thêm: Cách in trang chẵn lẻ trong Word, Excel, PDF mới nhất
Nguyên nhân dẫn đến lỗi không in được file Excel?
Có nhiều nguyên nhân dẫn đến lỗi không in được file Excel. Dưới đây là một số nguyên nhân thường gặp lỗi khi in file Excel:
- Vấn đề kết nối máy in: Một trong những nguyên nhân phổ biến là máy tính không kết nối được với máy in. Điều này có thể xảy ra khi cáp kết nối bị hỏng, máy in không được cài đặt đúng cách hoặc không có kết nối mạng ổn định.
- Cài đặt máy in không đúng: Nếu máy in không được cài đặt làm máy in mặc định trên máy tính, Excel có thể không nhận diện máy in và không thể gửi lệnh in đến nó.
- Lỗi máy in: Máy in có thể gặp sự cố kỹ thuật hoặc không phản hồi khi nhận lệnh in từ Excel. Điều này có thể do lỗi phần cứng, hết mực in, giấy kẹt, hoặc các vấn đề khác liên quan đến máy in.
- Phiên bản Excel không tương thích: Có thể xảy ra lỗi không thể in khi phiên bản Excel hiện tại không tương thích hoặc không tương thích tốt với máy in hoặc hệ điều hành đang sử dụng.
- Lỗi trong tệp Excel: Nếu có lỗi trong tệp Excel cụ thể mà bạn đang cố gắng in, ví dụ như lỗi định dạng hoặc lỗi dữ liệu, nó có thể gây ra sự cố không thể in.
- Máy tính gặp lỗi hệ điều hành (Windows): Lỗi này rất ít khi xảy ra, nhưng bạn cũng nên chú ý đến nguyên nhân này. Trong quá trình thực hiện in ấn các file Excel hay Word, nếu máy tính gặp lỗi hệ điều hành, máy in cũng sẽ không thể nhận lệnh in.
=>>> Máy tính Gia Phát cung cấp dịch vụ sửa chữa máy in Hà Nội uy tín hàng đầu, có mặt chỉ sau 20 phút gọi
3 cách khắc phục lỗi không in được file Excel
Cách 1: Khắc phục lỗi “Excel unable to connect printer”
Bước 1: Mở cửa sổ Run bằng cách nhấn tổ hợp phím Windows + R. Sau đó, nhập “regedit” vào ô Open và nhấn OK.
Bước 2: Trên cửa sổ Registry Editor, đi đến file theo trình tự: Mở thư mục HKEY_CURRENT_USER > Software > Microsoft > Windows NT > CurrentVersion.
Bước 3: Tìm và nhấp chuột phải vào mục “Windows”, sau đó chọn “Permissions”.
Bước 4: Click vào “Add” và nhập “Everyone” vào ô “Enter the object name to select”, sau đó nhấn OK.
Bước 5: Chọn “Everyone” và tại mục “Full Control”, đánh dấu vào ô “Allow”. Tiếp đó, nhấn Apply và OK để hoàn tất.
Lưu ý: Trước khi thực hiện các thay đổi trong Registry Editor, hãy đảm bảo sao lưu dữ liệu quan trọng và tạo bản sao lưu (backup) của Registry để tránh gặp phải các vấn đề không mong muốn.
=>> Đọc thêm: Hướng dẫn cách in ngang giấy A4 trong Word, Excel
Cách 2: Sửa lỗi “Microsoft Excel has Encountered a problem and needs to close” khi in file Excel
Nguyên nhân gây ra lỗi này có thể do driver máy in bị lỗi hoặc không có driver máy in mặc định. Để khắc phục lỗi này, bạn có thể sử dụng một driver máy in khác làm máy in mặc định theo các bước sau:
Bước 1: Mở Menu Start, tìm kiếm và sau đó mở Control Panel.
Bước 2: Trong phần “Hardware and Sound”, nhấp chuột vào mục “View devices and printers”.
Bước 3: Click chuột phải vào máy in mà bạn muốn đặt làm máy in mặc định, sau đó chọn “Set as default printer”.
Sau khi hoàn thành các bước trên, bạn đã khắc phục được lỗi “Microsoft Excel has Encountered a problem and needs to close” và máy in sẽ có thể in được file Excel.
Lưu ý: Nếu vẫn gặp phải lỗi sau khi thực hiện các bước trên, hãy kiểm tra xem máy in của bạn có hỗ trợ và có cài đặt đúng driver phù hợp với phiên bản của Office và hệ điều hành bạn đang sử dụng hay không để điều chỉnh cho phù hợp nhé.
Cách 3: Thực hiện cài lại hệ điều hành Windows cho máy tính
Sau một thời gian sử dụng, máy tính có thể bị giảm hiệu suất, bộ nhớ đầy khiến máy chạy chậm, hoặc bị lỗi driver,… Điều này có thể ảnh hưởng đến khả năng kết nối với máy in và gây ra lỗi không in được file Excel. Do đó, việc cài lại hệ điều hành Windows cho máy tính là một trong những cách khắc phục hiệu quả lỗi này.
Lưu ý: Cài lại hệ điều hành Windows sẽ xóa toàn bộ dữ liệu có trong ổ cứng và đưa máy tính về trạng thái ban đầu. Vì vậy, trước khi tiến hành cài lại hệ điều hành hãy chắc chắn rằng bạn đã sao lưu toàn bộ dữ liệu quan trọng trước khi thực hiện cách này.
Như vậy, chúng ta đã cùng nhau đi tìm hiểu về nguyên nhân và cách khắc phục lỗi không in được file Excel. Hy vọng rằng những chia sẻ từ Máy Tính Gia Phát sẽ giúp bạn giải quyết được các vấn đề khi gặp lỗi Excel không nhận được máy in một cách dễ dàng và nhanh chóng, chúc các bạn thực hiện thành công.
=>>> Bạn ở Hà Đông và đang gặp các vấn đề về máy in, hãy liên hệ ngay dịch vụ sửa máy in ở Hà Đông từ Máy tính Gia Phát

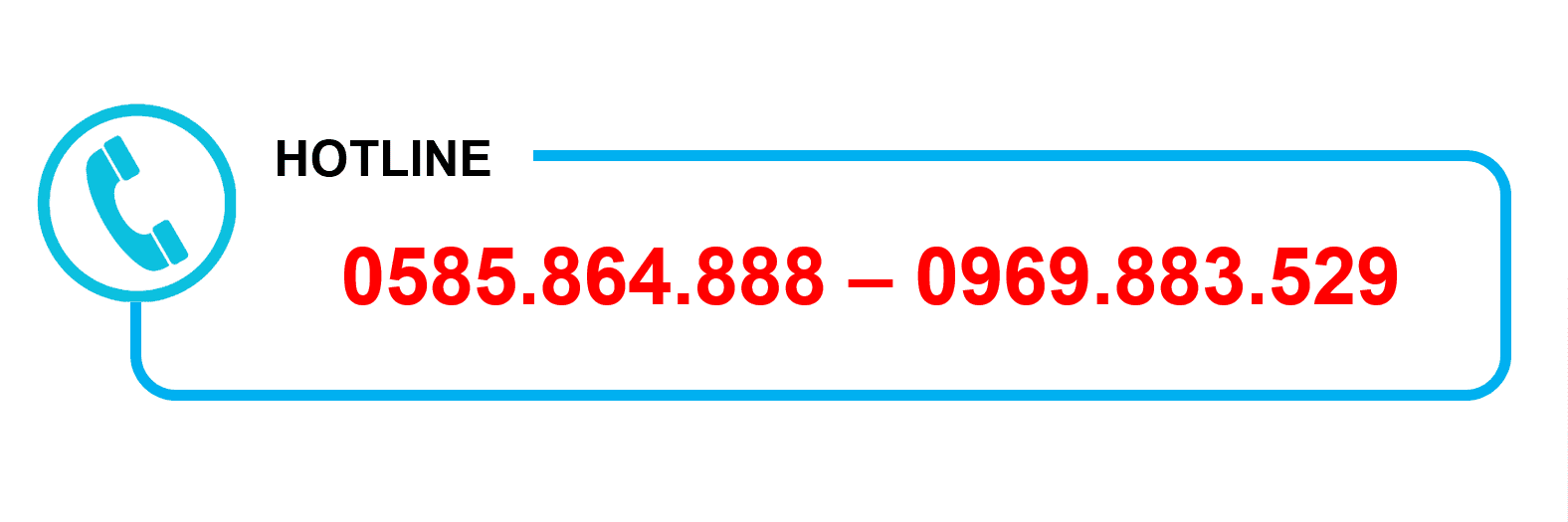
 Máy in cũ
Máy in cũ Máy tính văn phòng
Máy tính văn phòng Linh kiện PC – Laptop
Linh kiện PC – Laptop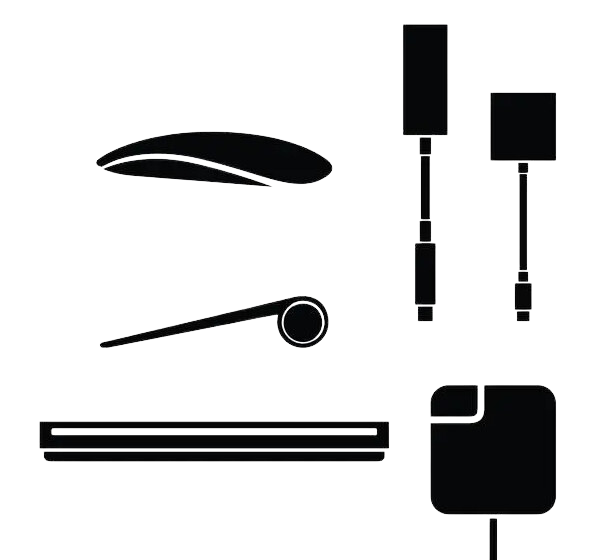 Ổ cứng SSD – HHD
Ổ cứng SSD – HHD Thiết bị mạng
Thiết bị mạng Màn Hình Máy Tính
Màn Hình Máy Tính