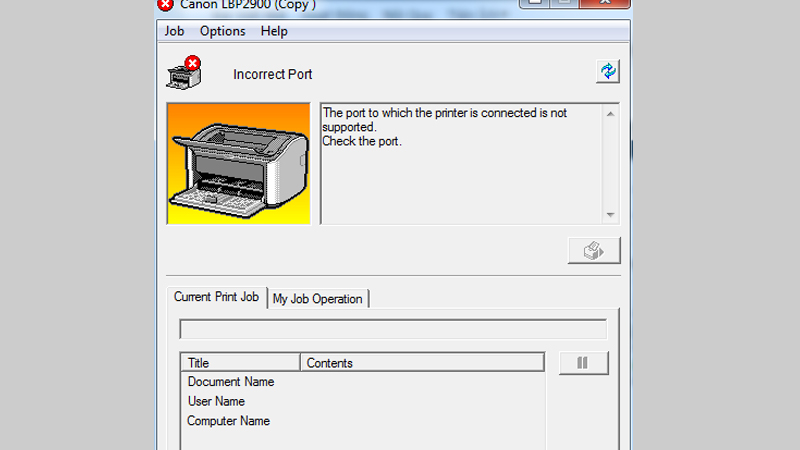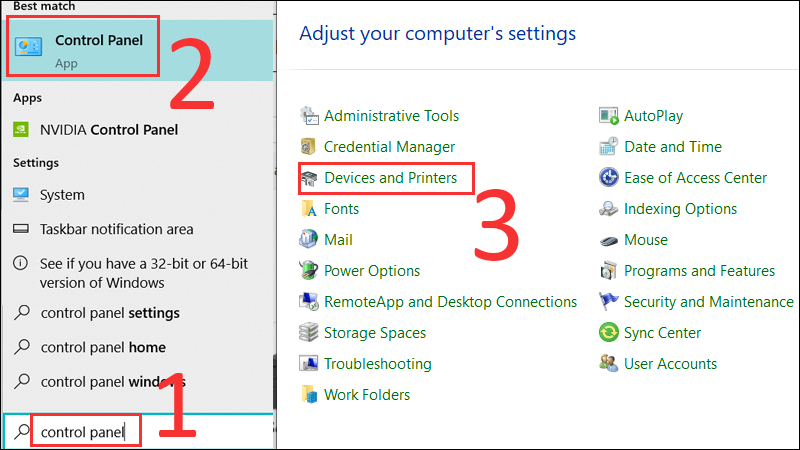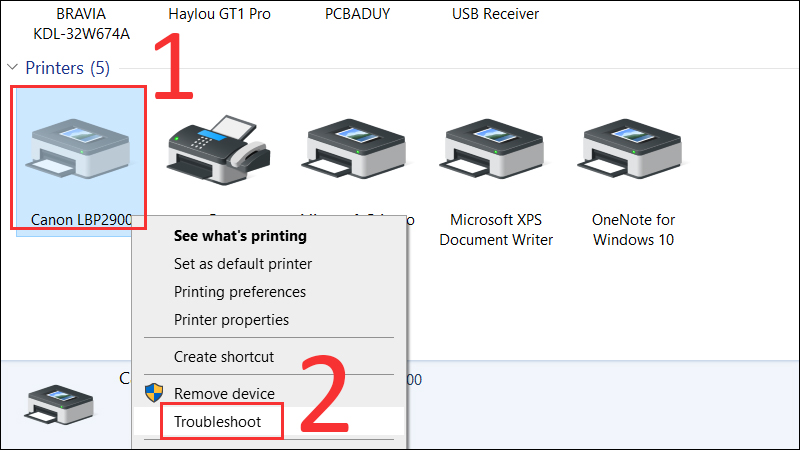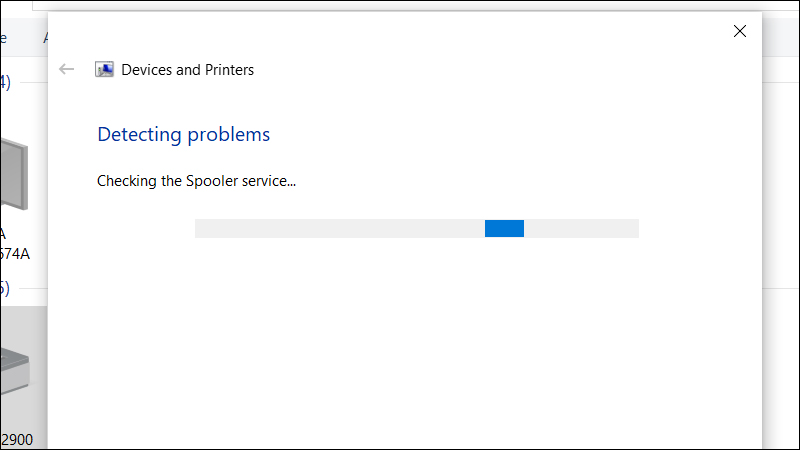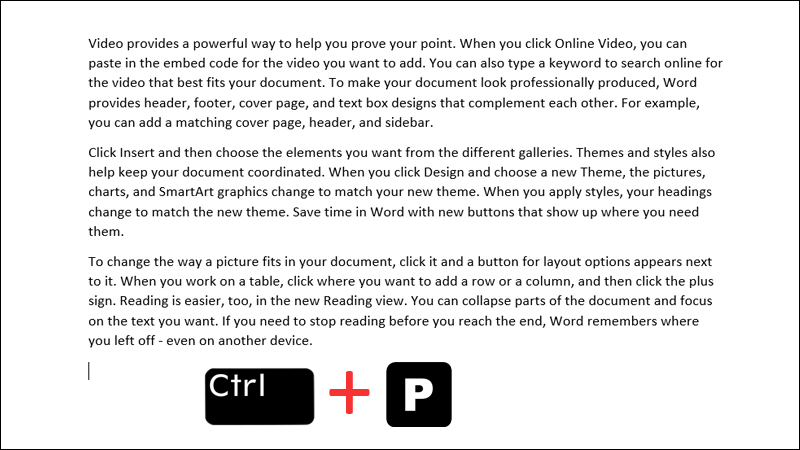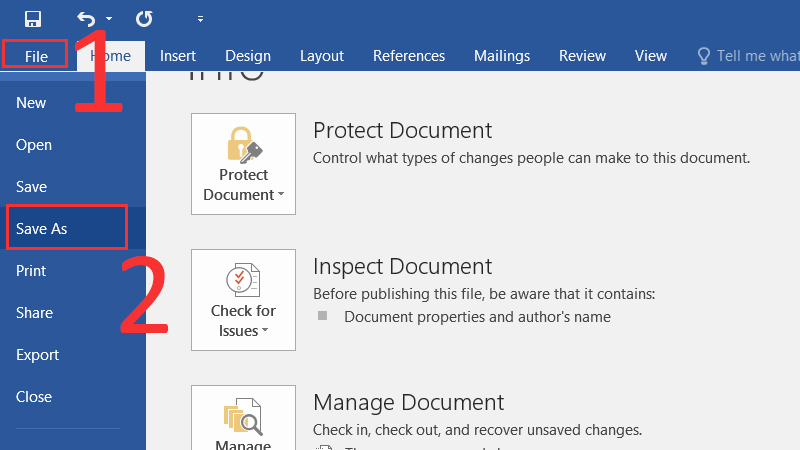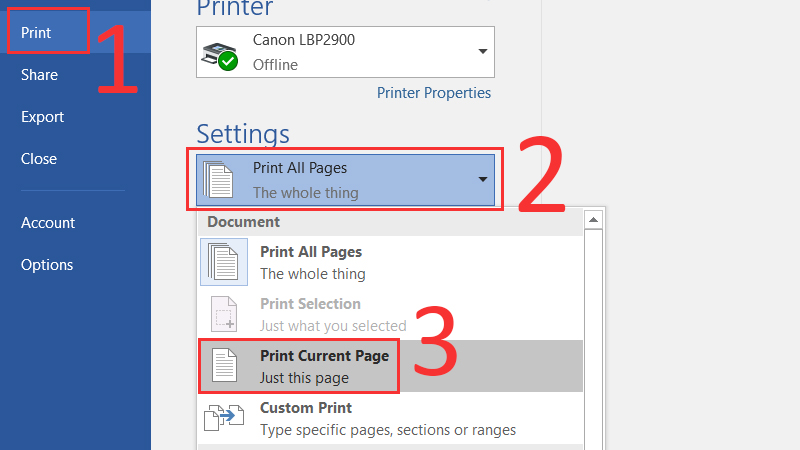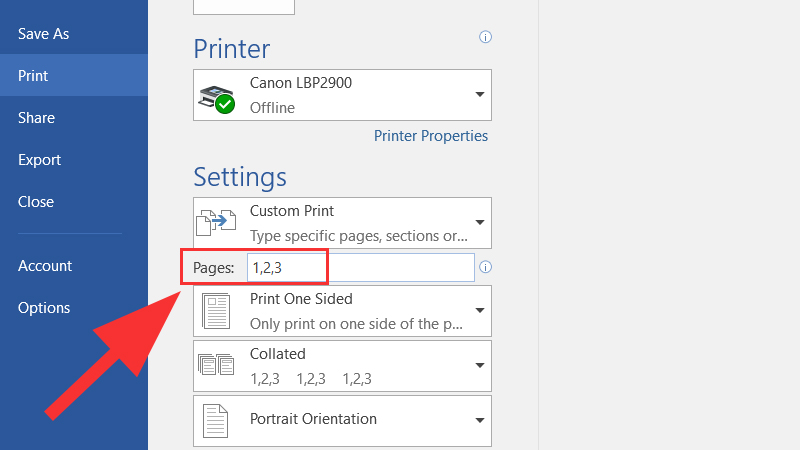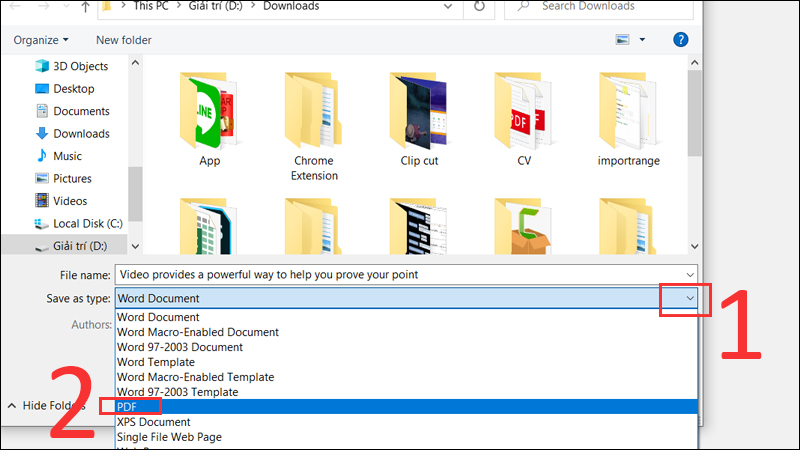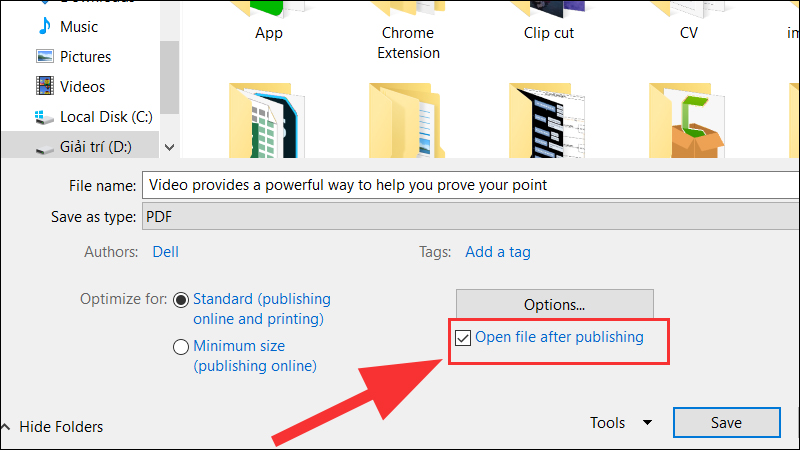Tin tức, Kiến Thức Sửa Máy In
Lỗi không in được file word – Nguyên nhân và cách khắc phục
Microsoft Word là một phần mềm soạn thảo văn bản của Microsoft và không còn quá xa lạ đối với mọi người đặc biệt là dân văn phòng. Tuy nhiên, đôi khi bạn cũng có thể gặp phải tình trạng không in được tài liệu. Bài viết này, Máy tính Gia Phát sẽ hướng dẫn cho bạn cách khắc phục lỗi không in được File Word. Hãy cùng theo dõi nhé.
Không kết nối được máy in
Khi bạn tiến hành thực hiện lệnh in nhưng máy in của bạn lại không phản hồi trở lại, điều này chứng tỏ việc kết nối giữa máy tính và máy in của bạn đã gặp phải lỗi. Những trường hợp lỗi như vậy các bạn cần phải kiểm tra lại kết nối giữa máy tính với máy in.
Cách khắc phục:
– Kiểm tra xem các dòng máy in của bạn đã được bật lên chưa.
– Kiểm tra kết nối dây cáp giữa máy in có bị lỏng hay không.
– Kiểm tra máy in của có bị hỏng không, trong trường hợp máy in hỏng, hãy cân nhắc việc mua máy in mới.
Lỗi tới từ driver
Nguyên nhân gây lỗi không in được file word tiếp theo thường liên quan đến lỗi từ phần mềm điều hướng máy in (driver). Để check lỗi này bạn có thể thực hiện các bước như:
Bước 1: Trên thanh tìm kiếm, gõ control panel → Chọn Control Panel → chọn mục Devices and Printers.
Bước 2: Nhấn chuột phải vào máy in của bạn và chọn Troubleshoot.
Bước 3: Chờ máy tính của mình kiểm tra các lỗi liên quan tới máy in của mình.
Sau khi hoàn tất quá trình kiểm tra, bạn sẽ được thông báo về lỗi máy in và Windows sẽ hiển thị kết quả đã sửa lỗi.
Kiểm tra File Word biệt lập
Để kiểm tra xem có phải do lỗi chỉ xảy ra với file.docx hay không hay những file khác cũng bị hỏng tương tự, các bạn có thể tạo một file Word mới để kiểm tra xem văn bản này có bị lỗi tương tự không.
Tiếp đó, bạn hãy sử dụng tổ hợp phím Ctrl + P để bắt đầu lệnh in.
Nếu những tài liệu đó được máy in in ra thì chứng tỏ rằng tài liệu cũ của bạn đã bị hỏng nên không thể in được.
Để khắc phục lỗi này, bằng cách bạn hãy lưu file tài liệu của mình dưới dạng một file khác.
Mở File trên thanh công cụ > ấn chọn Save As trong danh sách File vừa hiển thị. Ngoài ra bạn cũng có thể sử dụng phím tắt F12 với chức năng tương tự.
=>> Xem thêm: Hướng dẫn cách in ngang giấy A4 trong Word, Excel
In từng trang Word một
Để khắc phục lỗi không in được file word là in từng trang là một. Tuy nhiên, cách này chúng tôi chỉ khuyến khích áp dụng với những file có ít trang mà thôi. Các bước thực hiện in từng trang như sau:
Bước 1: Mở file Word và chọn File trên thanh menu.
Bước 2: Chọn Print và chuyển Print All Pages sang Print Current Page để in trang mà chuột bạn đang trỏ vào trước đó.
Hoặc một cách khác để khắc phục lỗi không in được file word là in theo số trang bằng cách sử dụng tùy chọn Custom Print và nhập vào số trang mà bạn muốn in.
=>> Đọc thêm: Cách khắc phục lỗi không in được file PDF đơn giản và nhanh chóng
Chuyển sang File PDF để in
Ngoài các cách được chúng tôi liệt kê ở trên, một cách khác để khắc phục lỗi không in được file word chính là chuyển word sang PDF và cũng không cần phải sử dụng qua bất kỳ phần mềm nào khác khi chính phần mềm word cũng có thể làm điều này.
Bước 1: Mở file Word đang bị lỗi không in được > Nhấn vào File và chọn Save as.
Bước 2: Nhấn dấu mũi tên được ký hiệu trong hình > Tại đây bạn lựa chọn Save as type là PDF và lưu file lại dưới dạng file PDF.
Nếu bạn sử dụng để in ấn ngay thì hãy để chế độ Standard, tạo dấu tích trước Open file after publishing để có thể mở file và bấm Save để hoàn tất.
Bài viết trên đây, Máy Tính Gia Phát đã nêu ra cho bạn một số nguyên nhân dẫn tới lỗi không in được file word, cũng như là cách khắc phục. Nếu bạn thực hiện gặp phải bất cứ vướng mắc nào hãy liên hệ với chúng tôi qua hotline 0585.864.888 – 0969.883.529 để được hướng dẫn nhé.
=>> Máy tính Gia Phát cung cấp dịch vụ sửa máy in tại Hà Đông uy tín, có mặt chỉ sau 10 phút gọi.

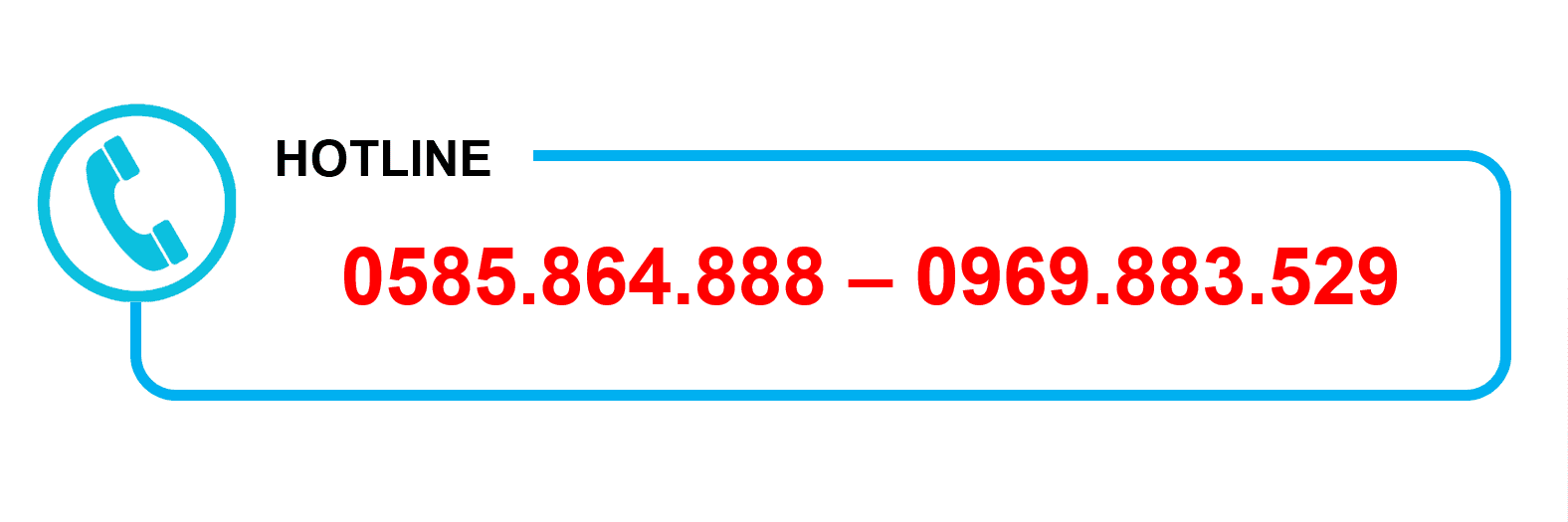
 Máy in cũ
Máy in cũ Máy tính văn phòng
Máy tính văn phòng Linh kiện PC – Laptop
Linh kiện PC – Laptop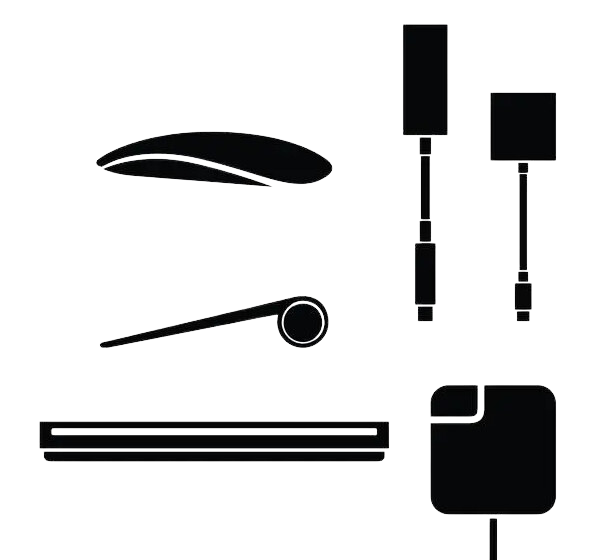 Ổ cứng SSD – HHD
Ổ cứng SSD – HHD Thiết bị mạng
Thiết bị mạng Màn Hình Máy Tính
Màn Hình Máy Tính