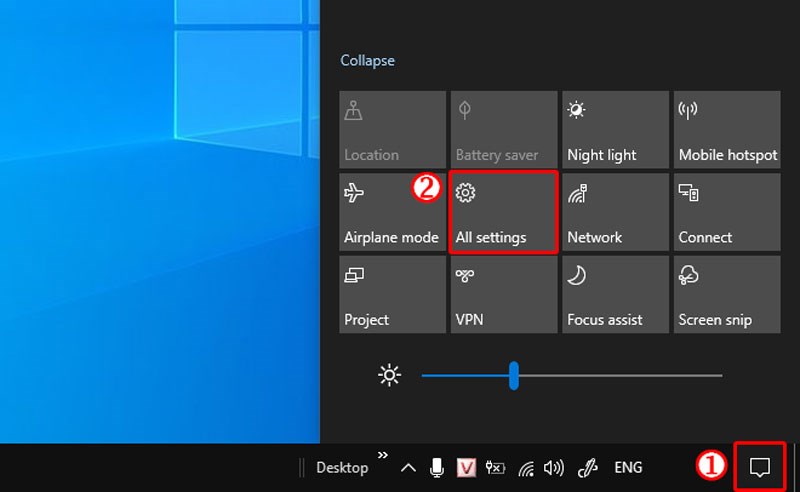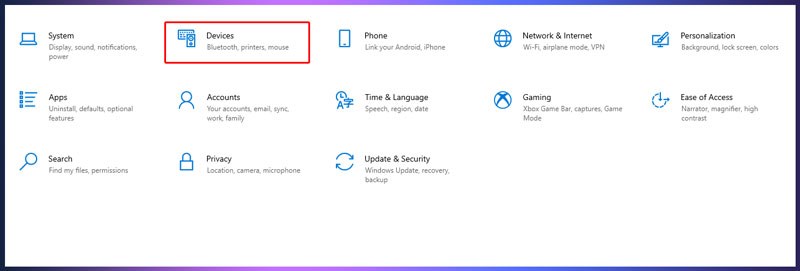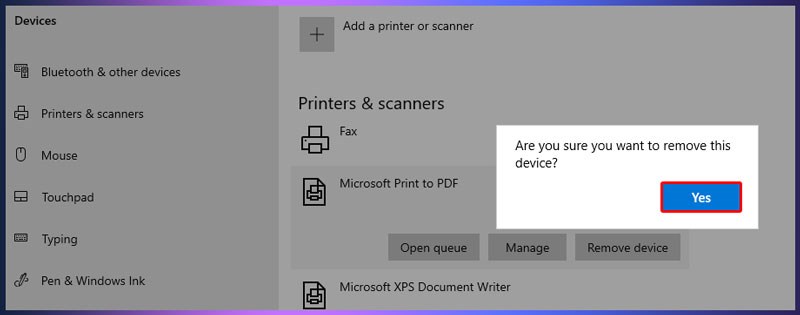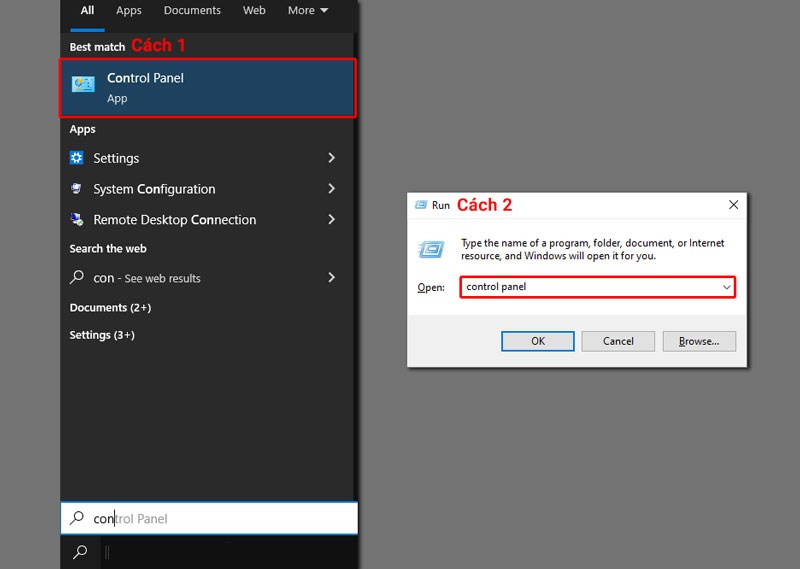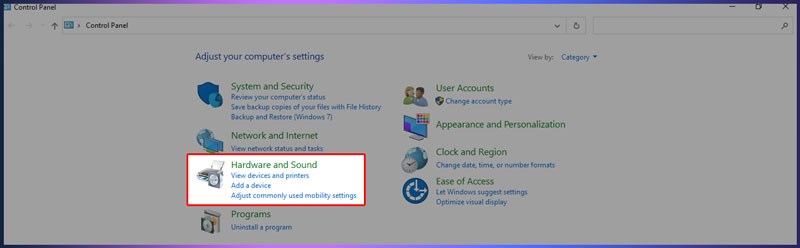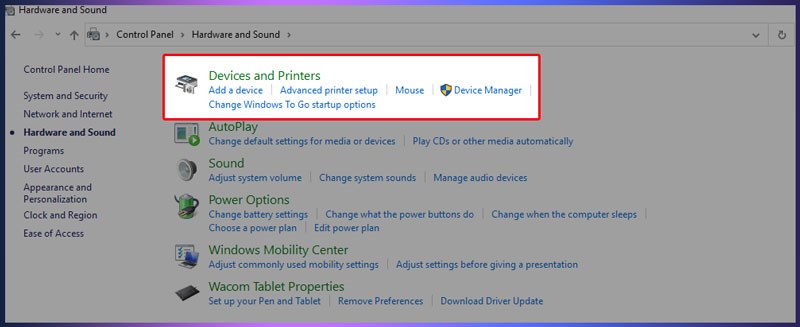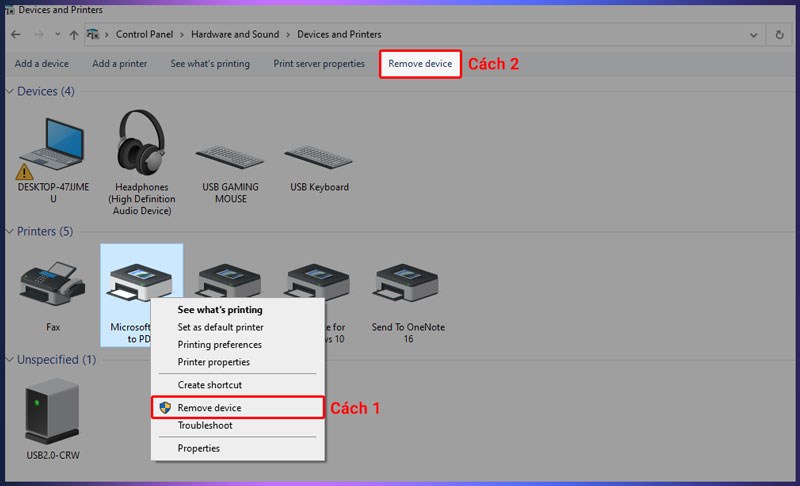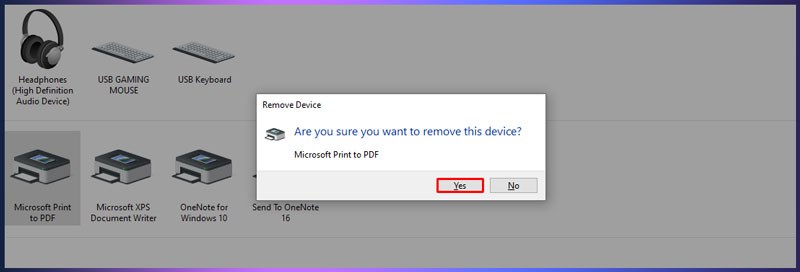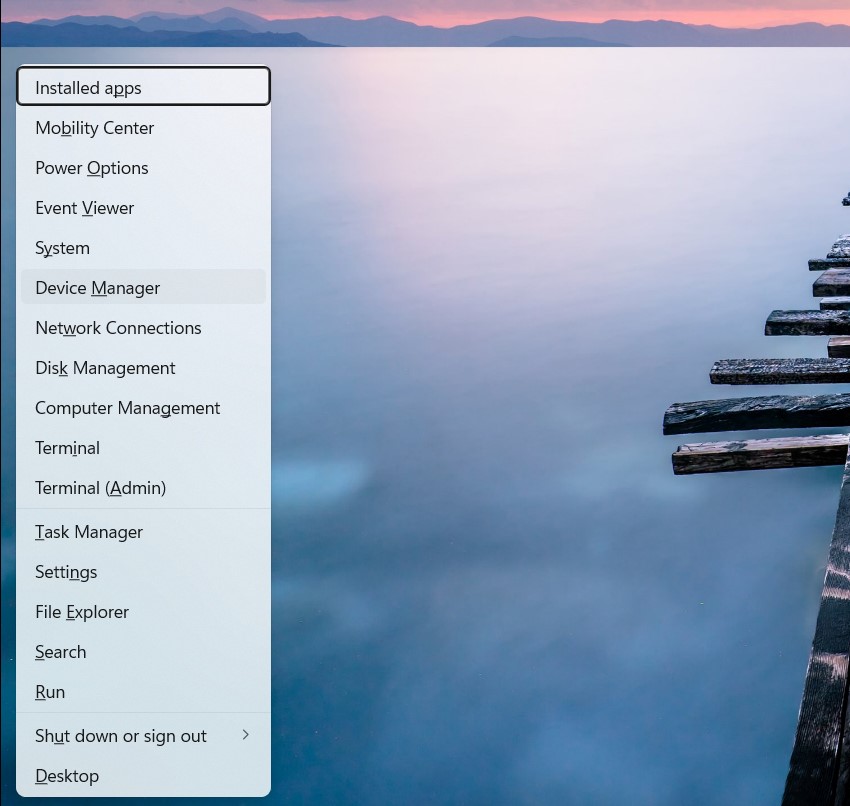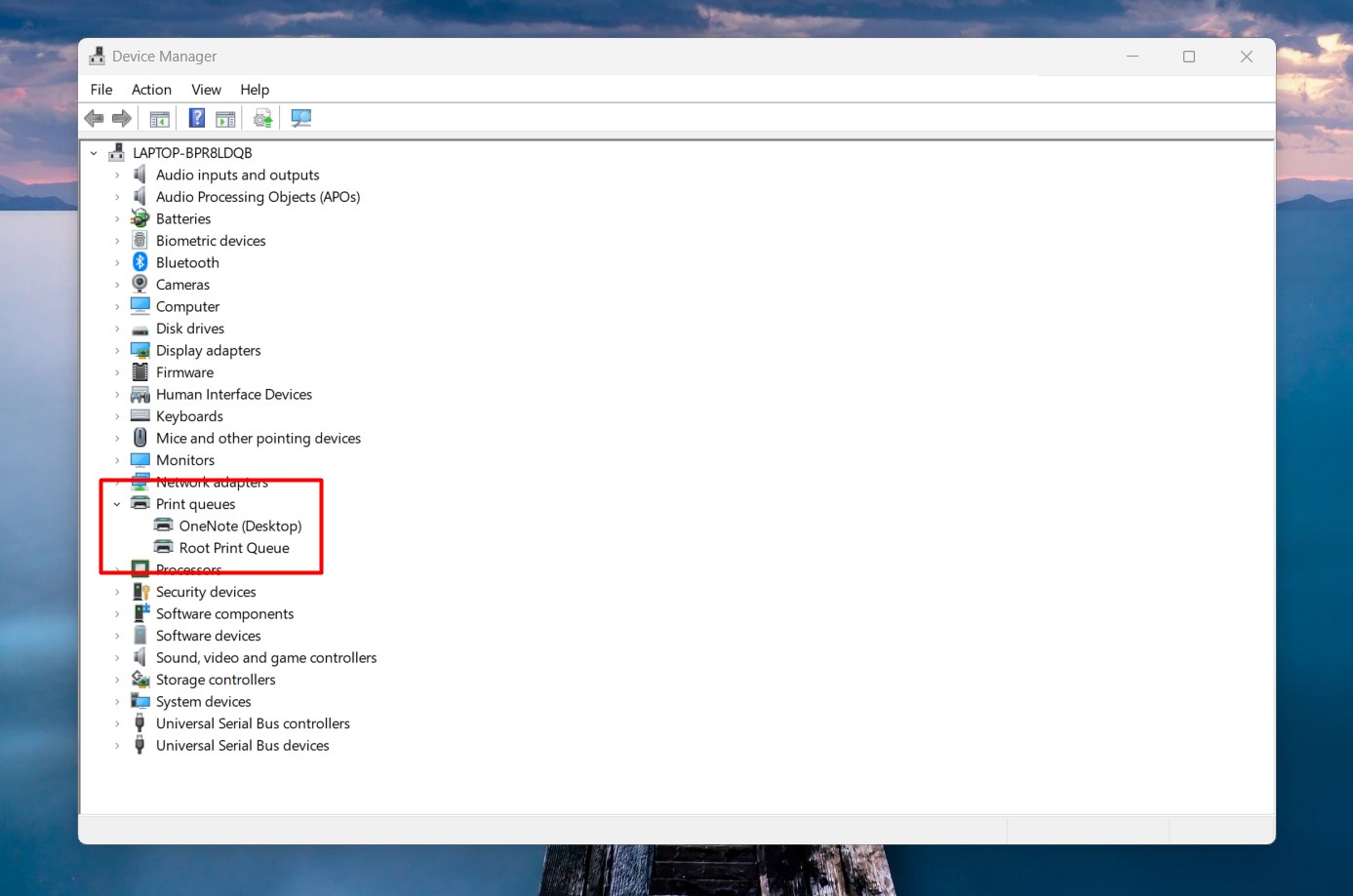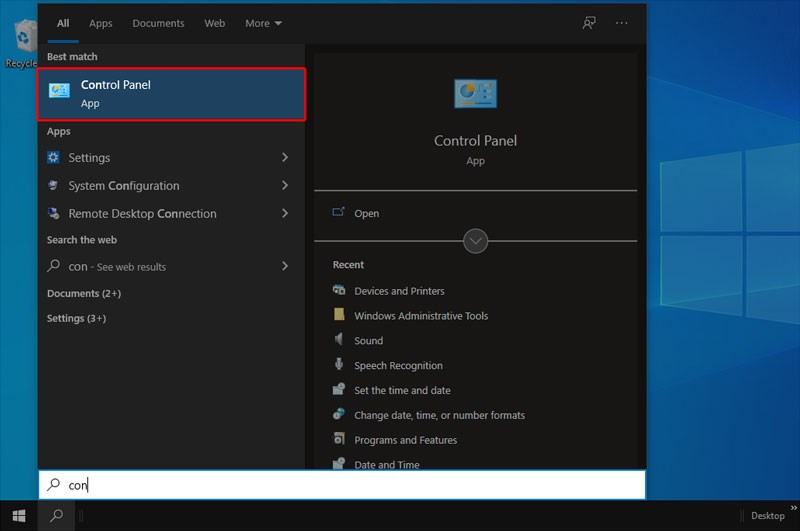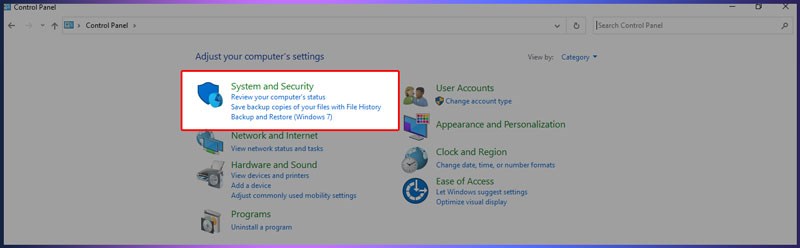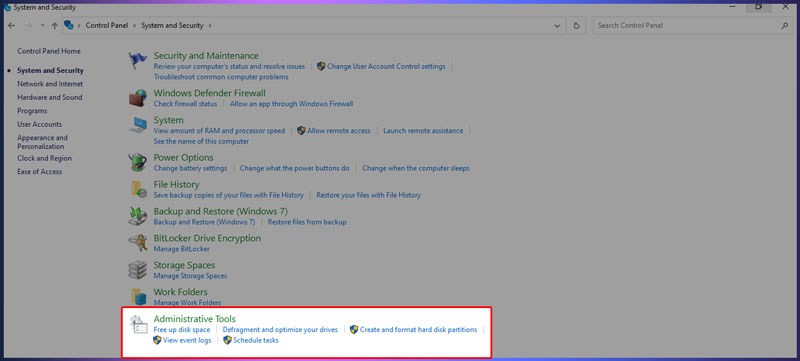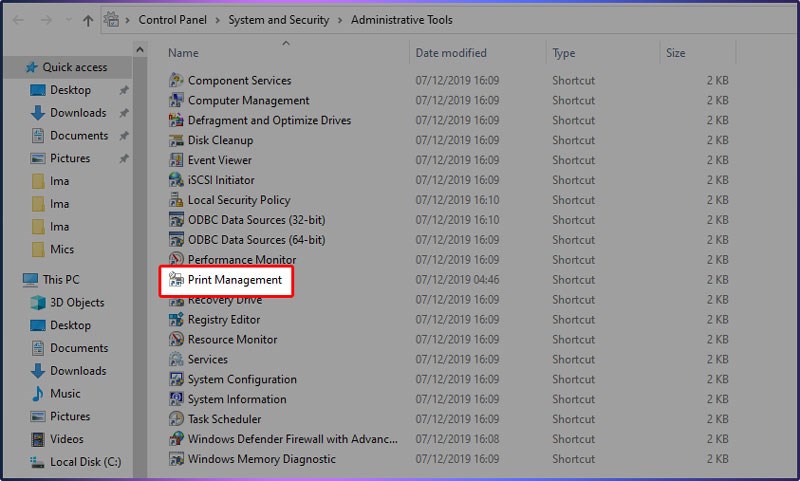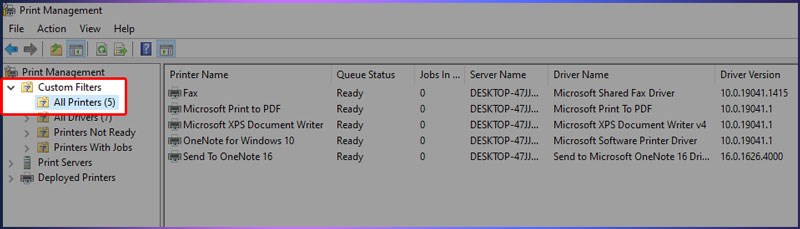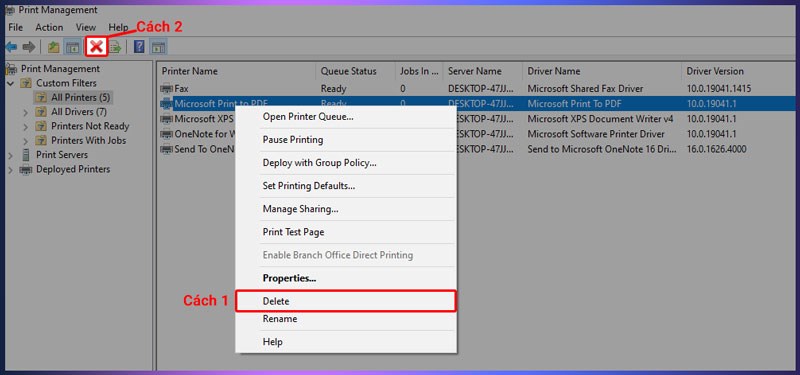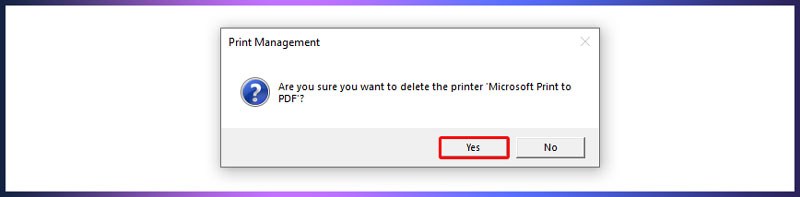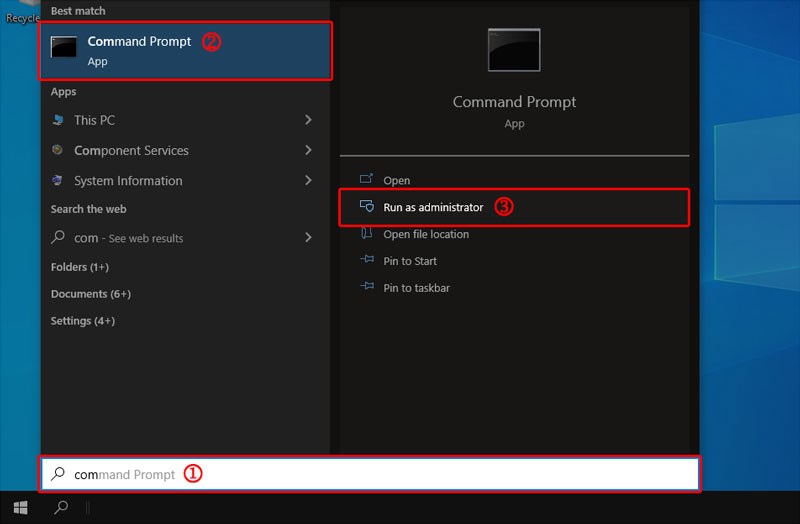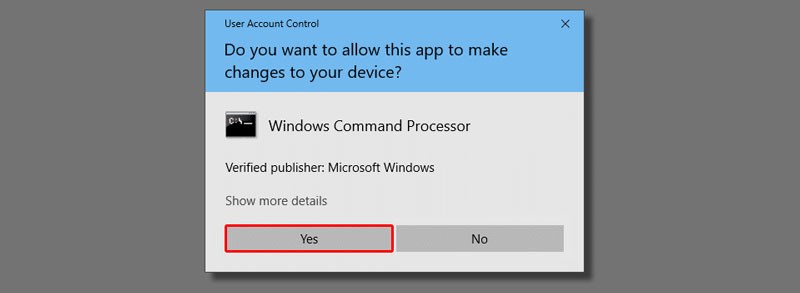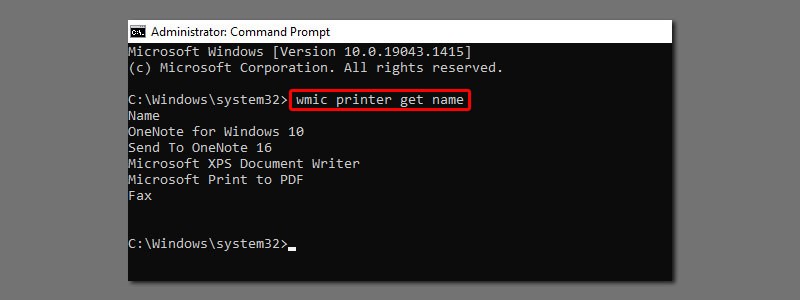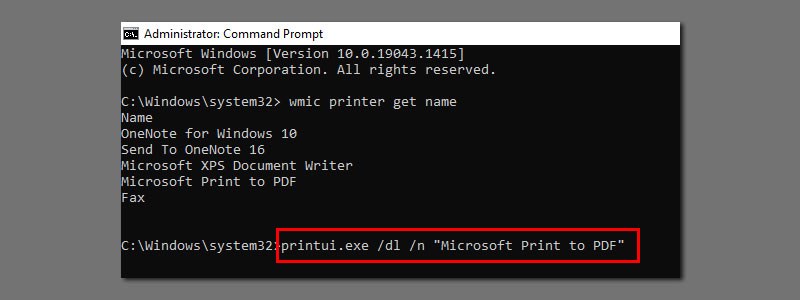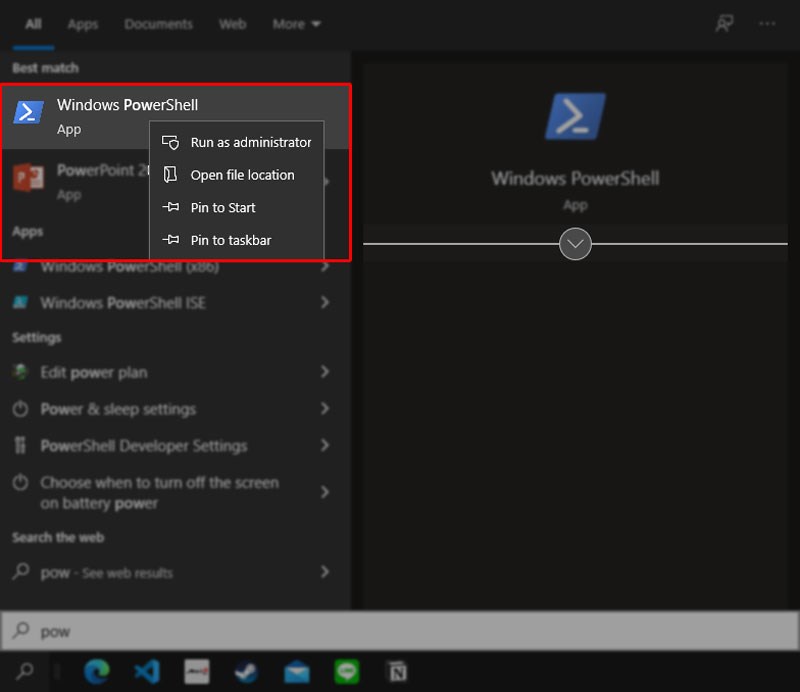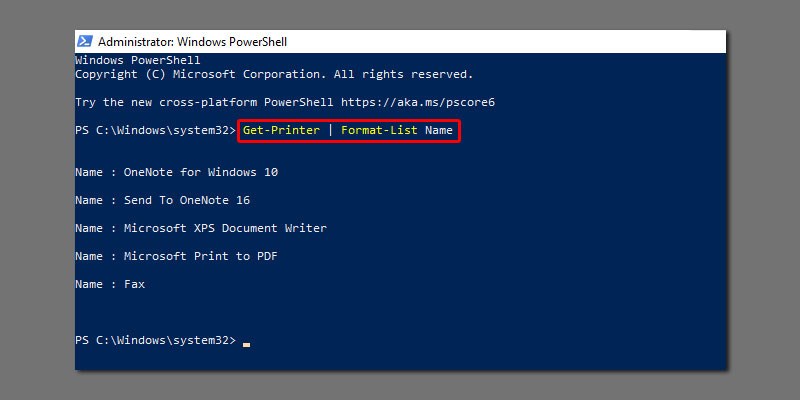Tin tức
6 cách gỡ, xóa driver máy in trên Windows 10, Windows 11
Một máy tính có quá nhiều driver máy in khác nhau có thể giúp bạn thuận tiện sử dụng hơn, nhưng đôi khi lại khiến bạn bị nhầm lẫn hoặc làm chậm đi các thao tác in ấn thông thường. Loại bỏ driver của những máy in không sử dụng đến là điều nên làm để tăng tốc quá trình in ấn hằng ngày của bạn. Trong bài viết này Máy tính Gia Phát sẽ hướng dẫn chi tiết cho bạn 6 cách xóa driver máy in nhanh chóng trên máy Windows 10 và Windows 11.
1. Sử dụng Settings
Bạn sẽ vào trong Settings và trực tiếp gỡ kết nối máy in ra khỏi máy tính, đồng nghĩa driver tương ứng cũng bị loại bỏ.
Bước 1: Vào Settings thông qua tổ hợp phím Ctrl + I hoặc qua Windows.
Bước 2: Với Windows 10, bạn vào Devices – Printers & scanners. Với Windows 11, bạn vào Bluetooth & devices -> Printers & scanners
Bước 3: Chọn vào máy in cần xóa, bạn sẽ thấy hiển thị ra tùy chọn Remove device. Hãy click vào đó và chọn Yes để gỡ kết nối máy in, đồng thời xóa driver máy in đó.
2. Dùng Control Panel
Control Panel là một giải pháp thay thế cho Settings, nó đặc biệt hữu ích khi bạn sử dụng Windows 7 -> 10.
Bước 1: Bạn có thể mở Control Panel từ Desktop hoặc thanh Windows Search hay tìm trong hộp thoại Run.
Bước 2: Nếu bạn để chế độ View by category, hãy chọn mục Hardware and Sound (đây là mục cài đặt về phần cứng máy tính và âm thanh). Còn nếu để định dạng View icons thì chuyển qua bước 3.
Bước 3: Chọn mục Devices and Printers để xem danh sách máy in đã kết nối.
Bước 4: Với Windows 11, kết quả trả thẳng về bước 2 trong cách số 1. Sau đó bạn làm tương tự. Với Windows 10, một danh sách các thiết bị kết nối với máy tính sẽ hiện ra, bao gồm máy in.
Bước 5: Nhấp chuột phải vào máy in cần gỡ và chọn Remove device. Hoặc bạn chọn vào máy in đó và ấn Remove device ở thanh menu phía trên. Sau đó nhấn Yes và hệ thống sẽ tiến hành gỡ bỏ máy in đó.
=>> Nếu bạn lỡ xóa driver và muốn cài đặt lại, hãy xem hướng dẫn cách cài máy in vào máy tính
3. Vào Device Manager
Trong Device Manager, bạn sẽ trực tiếp loại bỏ máy in và driver tương ứng.
Bước 1: Nhấn tổ hợp Windows X và chọn Device Manager. (Windows + X giúp bạn truy cập nhanh một số chương trình hệ thống Windows).
Bước 2: Trong Device Manager bạn tìm đến mục Print queues và mở rộng nó. Danh sách các máy in đang kết nối với máy tính sẽ hiện ra.
Bước 3: Chuột phải vào máy in bạn cần gỡ bỏ. Tùy chọn Disable device để vô hiệu hóa tạm thời máy in đó và Uninstall device là gỡ bỏ hoàn toàn máy in ra khỏi máy tính.
=>>> Máy tính Gia Phát cung cấp dịch vụ sửa chữa máy in tại Hà Nội uy tín hàng đầu, có mặt chỉ sau 20 phút gọi
4. Truy cập Print Management
Chuyên sâu hơn, bạn sẽ dùng Print Management là trình quản lý in, kiểm soát trạng thái các máy in đang kết nối với Windows.
Bước 1: Vào Control Panel, các cách vào chúng tôi đã đề cập trong Bước 1 ở cách xóa driver máy in số 2.
Bước 2: Chọn mục System and Security khi ở định dạng View by category.
Bước 3: Tìm và chọn mục Administrative Tools (Windows 10) hoặc Windows Tools (Windows 11).
Bước 4: Trong đây, bạn tìm và click đúp vào Print Management để vào trình Quản lý in.
Bước 5: Mở rộng tệp Custom Filters ở menu bên trái và chọn All Printers.
Bước 6: Nhìn sang khung bên phải, bạn sẽ thấy tất cả máy in đang kết nối với máy tính. Hãy nhấp chuột phải vào máy in cần gỡ driver và chọn Delete hoặc chuột trái và chọn dấu X ở thanh menu trên.
Bước 7: Chọn Yes để đồng ý xóa máy in đó.
=>> Xem thêm: Cách share máy in qua mạng LAN Win 10 đơn giản
5. Vào Command Prompt
Command Prompt hay CMD giúp bạn nhập lệnh nhanh chóng để thực hiện các thao tác thay vì tìm kiếm trên Settings hay Control Panel. Trong đó bao gồm việc bạn có thể xóa driver của máy in luôn mà không mất nhiều thời gian.
Bước 1: Tìm CMD trên thanh Windows Search và chọn Run as administrator để vào Command Prompt bằng quyền quản trị viên, giúp bạn thực hiện nhiều lệnh hơn.
Bước 2: Chọn Yes để mở.
Bước 3: Bên trong CMD bạn nhập lệnh “wmic printer get name” và Enter để xem danh sách máy in đã kết nối.
Bước 4: Sau khi danh sách driver máy in hiển thị ra, hãy tiếp tục nhập lệnh “printui.exe /dl /n “PRINTER-NAME””, trong đó PRINTER-NAME là tên máy in bạn cần gỡ bỏ (lưu ý nhập chính xác) và Enter. Hệ thống ngay lập tức xóa đi driver của máy in đó.
6. Sử dụng Powershell
Powershell giúp bạn quản lý cấu hình và tự động hóa các tác vụ trên Windows, về bản chất thao tác có nhiều nét tương đồng với CMD khi bạn cũng phải nhập lệnh.
Bước 1: Tìm Powershell trên thanh Windows Search và chọn Run as administrator để truy cập chương trình này với quyền quản trị viên. Sau đó bấm Yes.
Bước 2: Trong Powershell, bạn nhập lệnh “Get-Printer | Format-List Name” và Enter. Một danh sách các máy in đã kết nối sẽ hiện ra.
Bước 3: Tiếp tục nhập lệnh “Remove-Printer -Name “PRINTER-NAME””. Trong đó bạn thay thế PRINTER-NAME bằng tên của máy in cần gỡ bỏ. Ấn Enter là hệ thống sẽ tự động loại bỏ driver máy in đó.
Máy tính Gia Phát vừa hướng dẫn bạn 6 cách loại bỏ driver máy in ra khỏi máy tính Windows 10, Windows 11 nhanh chóng. Bạn có thể chọn 1 trong những cách trên để giảm nhanh số lượng driver máy in này và tăng tốc quá trình in ấn nhé!
=>> Dịch vụ sửa máy in ở Hà Đông – gọi ngay 0585.864.888 – 0969.883.529 có mặt tận nhà chỉ sau 10 phút.

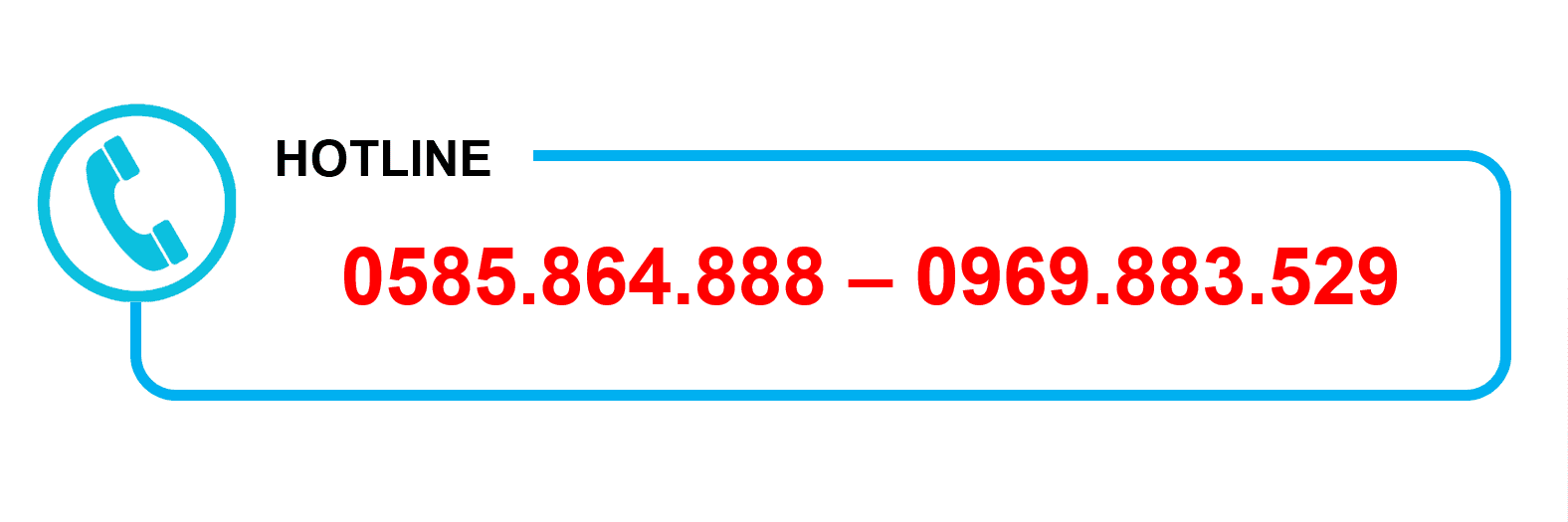
 Máy in cũ
Máy in cũ Máy tính văn phòng
Máy tính văn phòng Linh kiện PC – Laptop
Linh kiện PC – Laptop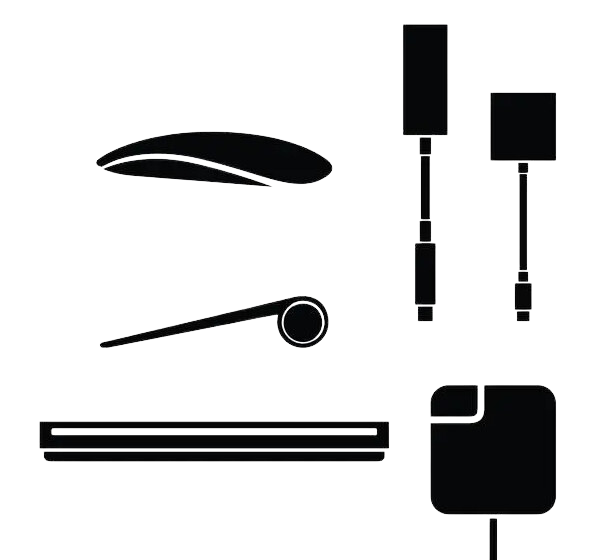 Ổ cứng SSD – HHD
Ổ cứng SSD – HHD Thiết bị mạng
Thiết bị mạng Màn Hình Máy Tính
Màn Hình Máy Tính