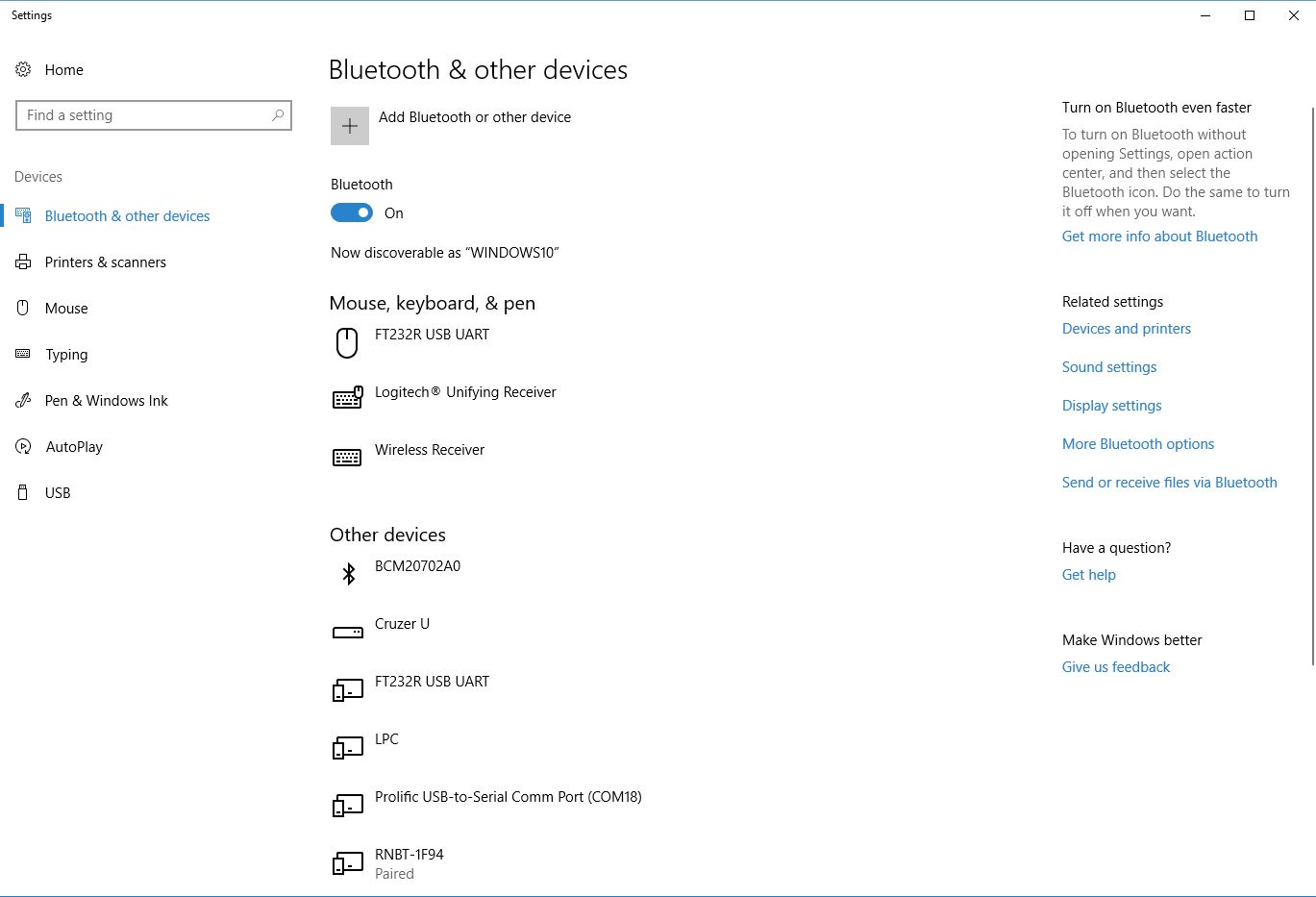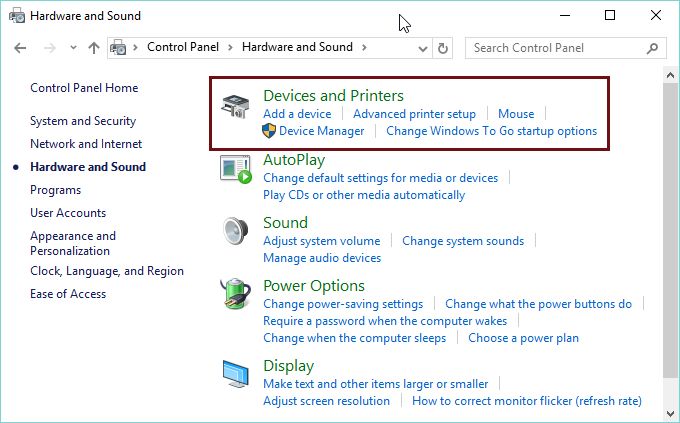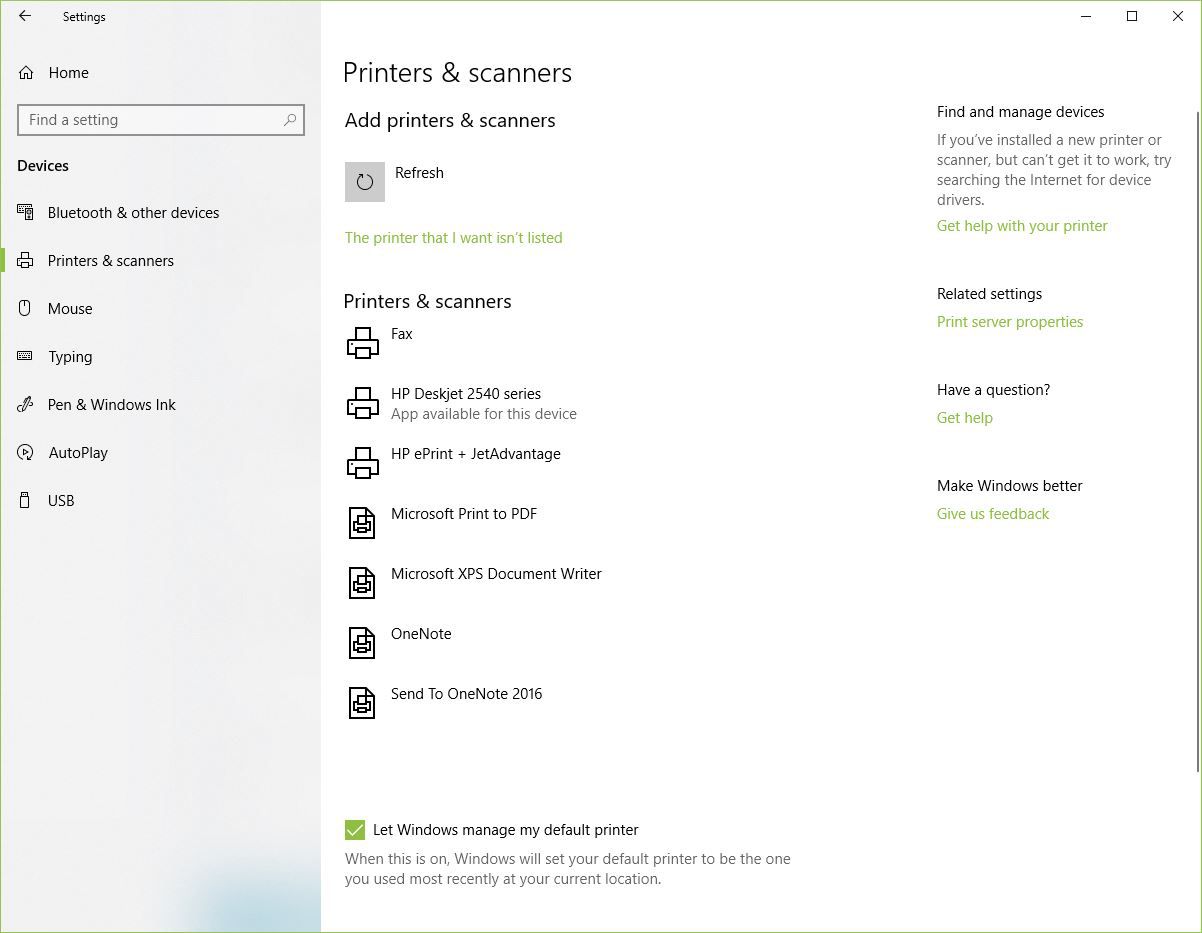Tin tức
Cách share máy in qua mạng LAN Win 10 đơn giản
Hiện nay lượng máy tính Windows 10 làm máy chủ kết nối máy in khá lớn và nhu cầu cho các máy tính Win 10 khác sử dụng máy in cũng tương tự. Nhưng có nhiều cơ quan, doanh nghiệp hoặc cá nhân chưa biết cách share máy in Win 10 qua mạng LAN để có thể tận dụng được hiệu suất của máy in. Vậy các máy tính này cùng nhau dùng chung 1 máy in như thế nào? Chúng tôi sẽ giải đáp ngay trong bài viết dưới đây.
Chuẩn bị trước khi share máy in trên Win 10
Quá trình share máy in qua mạng LAN Win 10 diễn ra thuận tiện thì việc đầu tiên cần làm là chuẩn bị đầy đủ thiết bị và dụng cụ, bao gồm:
- Một máy in đang hoạt động tốt và kết nối với máy chủ
- Ít nhất 1 máy chủ đã kết nối máy in và 1 máy đang chờ kết nối. 2 máy này nên cài sẵn driver theo máy in.
- Mạng LAN kết nối tới các thiết bị trong phòng.
- Các máy tính khác có nhu cầu kết nối.
=>> Xem thêm: Hướng dẫn cài đặt máy in và sử dụng dễ dàng với máy tính
Cách share máy in Win 10 theo mạng LAN bằng cài đặt
Share máy in Win 10 có thể hiểu rằng bạn đang cấp quyền để những chiếc máy tính khác có thể kết nối với máy in. Các thao tác share đều được thực hiện trên máy chủ gốc.
- Bước 1: Truy cập mục quản trị thiết bị của Windows bằng cách Windows -> Settings -> Bluetooth & other devices.
- Bước 2: Nhấp vào liên kết Devices and printers ở cột bên phải.
- Bước 3: Tìm đến chiếc máy in cần chia sẻ, nhấp chuột phải và chọn Printer properties.
- Bước 4: Chọn mục Sharing. Tại đây hãy tick chọn Share this printer (chia sẻ máy in này) và Render print jobs on client computers (tạo bản in từ máy tính khác).
- Bước 5: Nếu máy tính kết nối không sử dụng phiên bản Windows giống nhau, không dùng Windows, thậm chí không phải Windows 10 thì bạn cần thêm thủ công loại máy bằng cách nhấn vào Additional Drivers, sau khi thêm xong hãy nhấn OK.
Cách chia sẻ máy in Win 10 qua mạng LAN bằng Control Panel
Khi đã mở quyền share máy in win 10 từ máy chủ, tiếp theo tại máy kết nối bạn hãy bật tìm và kết nối với máy tính. Thao tác này được thực hiện như sau:
- Bước 1: Mở Control Panel rồi nhấn vào link View devices and printers.
- Bước 2: Chọn máy in muốn kết nối, click chuột phải chọn printer properties và mở sang tab Sharing.
- Bước 3: Tại tab Sharing, chọn Share this printer
=>>> Bạn ở Hà Đông và máy in bị hết mực, liên hệ ngay dịch vụ đổ mực máy in tại nhà Hà Đông
Cách kết nối máy tính với máy in
Cách kết nối máy tính thứ cấp với máy in có nhiều điểm tương đồng với khi kết nối máy chủ.
- Bước 1: Truy cập Control Panel rồi nhấp chọn Devices and Printers.
- Bước 2: Chọn Add a Printer để máy tính kiểm tra các thiết bị có thể kết nối.
- Bước 3: Khi quét xong bạn hãy chọn The printer that i want isn’t listed để tìm thiết bị từ một máy tính khác.
- Bước 4: Tick chọn Select a shared printer by name và chọn Browse để tìm các máy trên mạng LAN của bạn.
- Bước 5: Nhấn đúp chuột vào máy chủ kết nối máy in ban đầu rồi tiếp tục nhấn đúp chuột vào máy in bên trong. Cuối cùng nhấn Next để máy tính bắt đầu quét và cài driver
- Bước 6: Quá trình cài driver hoàn tất. Bạn chỉ cần thao tác Next theo hướng dẫn rồi Finish để hoàn thành kết nối.
Trên đây là chi tiết cách share máy in Win 10 qua mạng LAN hiệu quả và chi tiết nhất mà Máy tính Gia Phát muốn gửi đến bạn. Kiến thức này sẽ giúp bạn sử dụng máy in trên nhiều máy tính một cách dễ dàng để phục vụ cho công việc.
Bạn đang ở Hà Đông và máy in của bạn bị hỏng, hãy sử dụng dịch vụ Sửa máy in tại Hà Đông. Không chỉ là máy in hết mực mà tất cả các lỗi trên máy in, chúng tôi đều giải quyết hoàn toàn cho bạn.

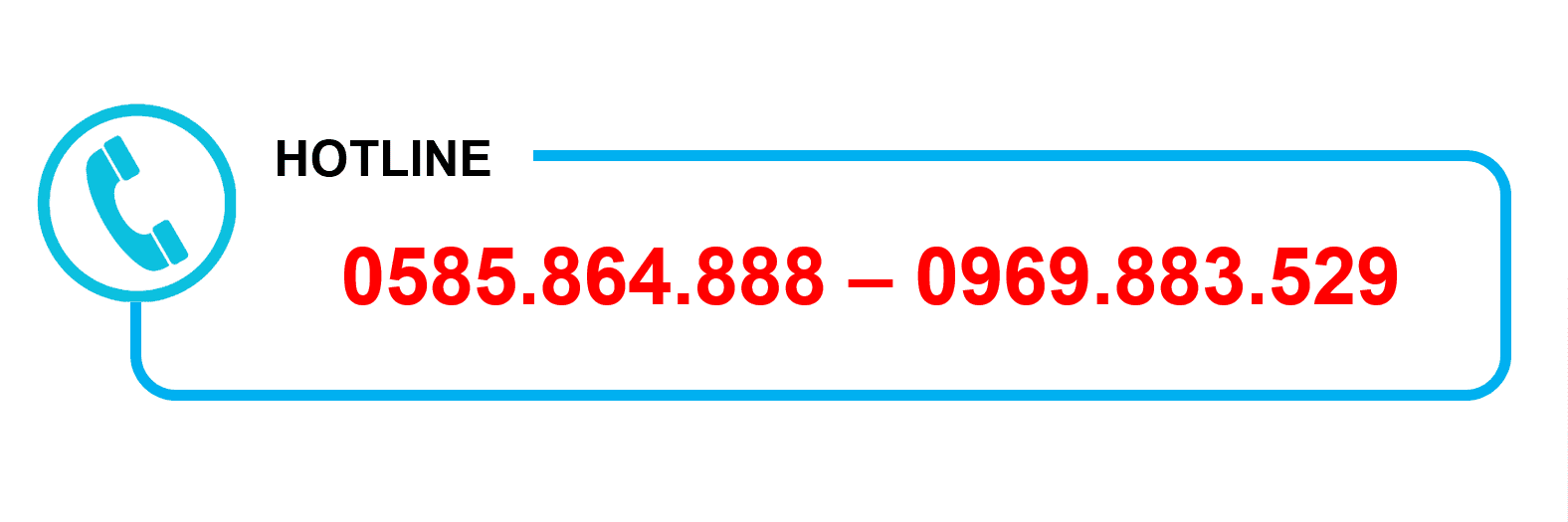
 Máy in cũ
Máy in cũ Máy tính văn phòng
Máy tính văn phòng Linh kiện PC – Laptop
Linh kiện PC – Laptop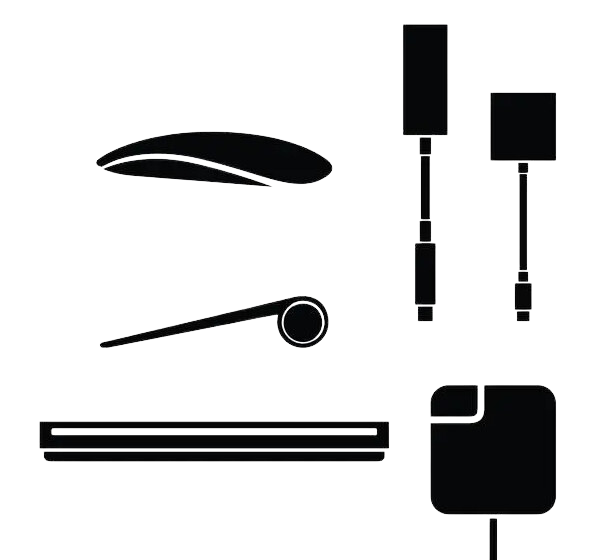 Ổ cứng SSD – HHD
Ổ cứng SSD – HHD Thiết bị mạng
Thiết bị mạng Màn Hình Máy Tính
Màn Hình Máy Tính