Tin tức
Hướng dẫn in 2 mặt trong Word, Excel, PDF chính xác nhất
Đa phần các văn bản, hồ sơ,.. hiện nay đều thể hiện 2 mặt giấy nhằm tăng tính chuyên nghiệp và tiết kiệm giấy hơn. Cách in 2 mặt giấy là một trong những thao tác cơ bản mà người dùng máy in cần biết. Nếu bạn là người mới làm quen với máy in, chúng tôi sẽ hướng dẫn bạn in 2 mặt với chi tiết các bước trên 3 nền tảng là Word, Excel và PDF.
Trong bài hướng dẫn dưới đây, ngay cả khi máy in chỉ hỗ trợ in 1 mặt bạn vẫn có thể tận dụng để in 2 mặt nhanh chóng. Hãy theo dõi xem chúng tôi đã làm điều đó như thế nào.
Lưu ý trước khi bắt đầu in 2 mặt
Trước khi in 2 mặt giấy, bạn cần chuẩn bị 2 thiết bị cơ bản là máy in và máy tính. Máy in đảm bảo hoạt động tốt, đầy đủ mực in. Giấy in cũng cần chuẩn bị trước với đúng kích cỡ, khổ giấy và chất liệu giấy phù hợp.
Tiếp theo hãy chuẩn bị đầy đủ các file Word, Excel và PDF chứa nội dung cần in. Nếu cẩn thận hơn hãy truy cập từng file và căn chỉnh nội dung, font chữ, lề khớp với kích thước giấy in.
Cuối cùng bạn hãy đảm bảo máy tính và máy in đã kết nối với nhau. Bạn có thể nhờ đồng nghiệp cùng văn phòng kết nối hoặc tham khảo bài viết: Hướng dẫn cài đặt máy in và sử dụng dễ dàng với máy tính.
Nếu thấy máy in gặp trục trặc, hãy gọi ngay tới dịch vụ sửa chữa máy in tại Hà Nội qua hotline 0585 864 888. Máy tính Gia Phát sẽ lập tức có mặt và hỗ trợ bạn.
Cách in 2 mặt giấy trong Word 2019, 2016, 2013, 2010, 2007
Dưới đây là hướng dẫn cách in 2 mặt trong Word các phiên bản với 2 trường hợp: máy in chỉ in 1 mặt và máy in có thể in 2 mặt.
Cách in 2 mặt Word thủ công – trường hợp máy chỉ in 1 mặt
Bước 1: Tại file Word cần in, bạn chọn File -> Print hoặc nhấn Ctrl + P để bắt đầu thao tác in.
Bước 2: Tại phần cài đặt in, đầu tiên hãy chọn Print All Pages. Tại danh sách mở rộng hãy chọn Only Print Odd Pages (chỉ in trang lẻ).
Bước 3: Điều chỉnh các thông số khác như số bản in, khổ giấy, kích thước giấy,….
Bước 4: Nhấn chọn Print để in. Chờ máy in xong và lấy giấy ra kiểm tra.
Bước 5: Lật ngược các tờ giấy đã in lại theo đúng thứ tự ban đầu và đưa vào máy in.
Bước 6: Tiếp tục thao tác in, tuy nhiên bạn sẽ chọn Only Print Even Pages trong mục Print All Pages để in các trang chẵn.
Bước 7: Nhấn chọn Print để in. Vậy là bạn đã in 2 mặt Word thành công ngay cả khi máy in chỉ hỗ trợ 1 mặt.
Cách in 2 mặt Word tự động – trường hợp máy in được 2 mặt
Bước 1: Tại file Word cần in, hãy nhấn Ctrl + P để truy cập mục in.
Bước 2: Tại mục Print One Sided, hãy chọn Print on Both Sides. Tại đây có 2 chế độ in 2 mặt gồm:
- Flip pages on long edge: In 2 mặt lật ngang, là dạng thường dùng.
- Flip pages on short edge: In 2 mặt lật lên, chiều của từng trang giấy sẽ ngược nhau.
Bước 3: Cài đặt các chỉ số khác khi in. Lưu ý bạn phải chọn Print All Pages -> Print Markup để tất cả các trang đều được in.
Bước 4: Nhấn chọn Print để in 2 mặt tự động.
Cách in 2 mặt giấy trong Excel 2019, 2016, 2013, 2010, 2007
Bạn cũng có thể thực hiện 2 cách in 2 mặt Excel với 2 trường hợp: máy in chỉ in được 1 mặt và máy in có thể in cả 2 mặt. Tuy nhiên việc in 2 mặt thủ công trên Excel khá khó khăn.
Cách in 2 mặt Excel tự động
Mặc định khi in file Excel là in cả 2 mặt nên bạn sẽ không cần chỉnh sửa nhiều tại mục cài đặt in. Cụ thể các bước in như sau:
Bước 1: Tại file Excel cần in, hãy nhấn Ctrl + P hoặc mở File -> Print để vào cài đặt in.
Bước 2: Chỉ sửa các thông số cần thiết khi in.
Bước 3: Nhấn vào Print để bắt đầu in 2 mặt Excel.
Cách in 2 mặt Excel thủ công
Nếu máy in của bạn không hỗ trợ in 2 mặt, bạn cần chuyển dữ liệu từ Excel sang Word để thực hiện thao tác này. Word có hỗ trợ Paste Special dữ liệu Excel thành bảng tương ứng. Sau khi đã sao chép, bạn tiến hành in 2 mặt như đã hướng dẫn với Word ở trên.
Nếu bạn đang ở khu vực Hà Đông, Hà Nội và đang in mà hết mực, hãy sử dụng ngay dịch vụ đổ mực máy in khu vực Hà Đông của chúng tôi.
Cách in 2 mặt giấy trong PDF
Nếu bạn đã biết được cách in 2 mặt giấy trong Word và Excel thì việc học thao tác tương tự trên file PDF rất nhanh chóng. Và các file PDF đều có thể in 2 mặt trong 2 trường hợp máy in hỗ trợ in 2 mặt hoặc không.
Để mở file PDF, bạn có thể dùng ứng dụng Foxit Reader, Adobe Reader,.. hoặc các trình duyệt như Edge, Chrome, Safari hay Cốc Cốc,… Trong bài viết lần này chúng tôi sẽ hướng dẫn in 2 mặt khi mở file PDF bằng Edge.
=>> Xem thêm: Hướng dẫn in 1 mặt trong Word 2010, 2013, 2016, 2019
Cách in 2 mặt PDF thủ công
Bước 1: Tại file PDF cần in, hãy chọn biểu tượng máy in ở bên phải thanh công cụ hoặc nhấn Ctrl + P để cài đặt in.
Bước 2: Tại mục Pages, hãy chọn Odd pages only để in trang lẻ trước.
Bước 3: Điều chỉnh các thông số khác và chọn Print để bắt đầu in.
Bước 4: Bỏ giấy đã in ra khỏi máy, kiểm tra, lật ngược mặt lại và tiếp tục đưa và khay chờ với đúng thứ tự ban đầu.
Bước 5: Vẫn tại file cần in, bạn vào Print. Tại mục Pages hãy chọn Even pages only để in các trang chẵn.
Bước 6: Điều chỉnh các thông số khác tương tự như lần in 1 và bắt đầu in.
Bước 7: Kiểm tra lại các bản in. Vậy là bạn đã hoàn tất in 2 mặt PDF.
Cách in 2 mặt PDF tự động
Nếu chỉ trên các trình đọc PDF thì trên đa số ứng dụng bạn không thể in 2 mặt tự động, ngay cả khi máy in hỗ trợ điều đó. Bạn có thể chuyển file PDF thành file Word rồi thực hiện in 2 mặt tương tự như với file Word. Khi chuyển định dạng, bạn nên xem lại từng trang nội dung để kiểm soát chất lượng và hình thức file sau khi chuyển.
Còn trong trường hợp ứng dụng hỗ trợ in 2 mặt, bạn hãy tiến hành cài đặt như bình thường.
Trên đây là những hướng dẫn từ Máy tính Gia Phát về cách in 2 mặt trong Word, Excel và PDF. Tùy theo định dạng file và dòng máy in, bạn hãy thực hiện in theo các mục mà chúng tôi đã hướng dẫn. Đừng quên theo dõi Máy tính Gia Phát thường xuyên để biết thêm cách sử dụng máy in đúng chuẩn văn phòng nhé!
Bạn đang ở Hà Đông và máy in của bạn bị hỏng, hãy sử dụng dịch vụ Sửa máy in tại Hà Đông. Không chỉ là máy in hết mực mà tất cả các lỗi trên máy in, chúng tôi đều giải quyết hoàn toàn cho bạn.

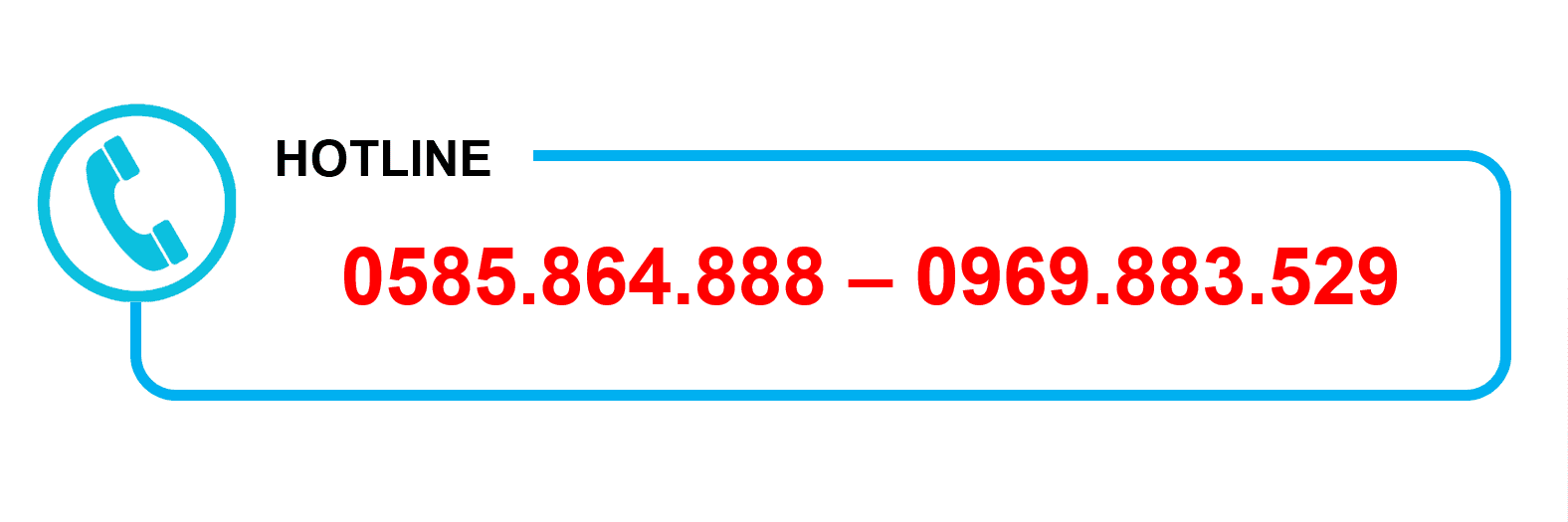
 Máy in cũ
Máy in cũ Máy tính văn phòng
Máy tính văn phòng Linh kiện PC – Laptop
Linh kiện PC – Laptop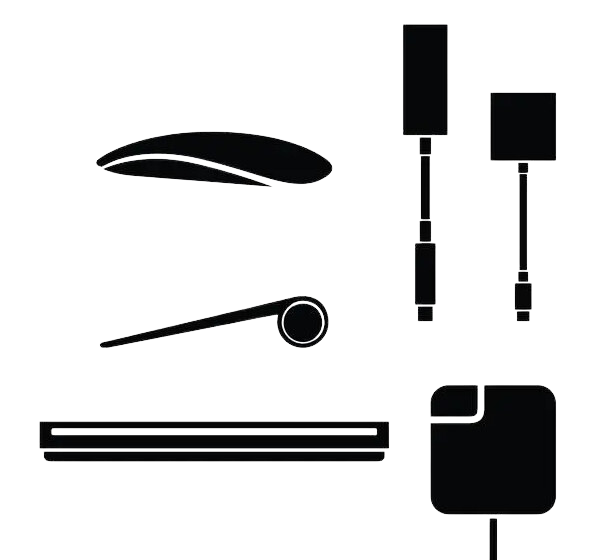 Ổ cứng SSD – HHD
Ổ cứng SSD – HHD Thiết bị mạng
Thiết bị mạng Màn Hình Máy Tính
Màn Hình Máy Tính










