Tin tức, Kiến Thức Sửa Máy In
5 cách sửa lỗi print preview is not available trên Excel
Lỗi print preview is not available thường gặp khi in bản in từ file Excel. Print preview là tính năng hữu ích khi cho phép bạn xem trước giao diện bản in và kịp thời có chỉnh sửa phù hợp. Khá khó chịu khi lỗi không thể xem trước xảy ra. Tuy nhiên lỗi này không hề nghiêm trọng và hãy cùng Máy tính Gia Phát khám phá các giải pháp xử lý ngay sau đây.
Lỗi print preview is not available do đâu?
Những nguyên nhân sau đây khiến Excel phát lỗi print preview is not available:
- Máy in chưa được kết nối với máy tính: Lỏng cổng kết nối, chưa cắm đầu nối, không kết nối được qua wifi hay bluetooth, lỗi cổng và dây kết nối, chưa thiết lập cài đặt máy in.
- File Excel trắng: File Excel không chứa dữ liệu không thể in, trong khi file Word lại có thể. Thói quen in trang trắng trong Word có thể khiến bạn lầm tưởng Excel có tính năng tương tự.
- Lỗi cài đặt bố cục trang in: Bố cục trang gồm kích cỡ trang, hướng trang, căn lề,… không khớp với cài đặt cho phép của máy in.
- Lỗi Office: Phiên bản Office gặp sự cố ảnh hưởng tới Excel.
Dù cho bất kì nguyên nhân nào trên đây, bạn đều có thể tự khắc phục ngay tại nhà cho dù không am hiểu về kỹ thuật.
=>> Đọc thêm: 4 cách sửa lỗi supply memory error trên máy in
Giải pháp để sửa lỗi print preview trên Excel
Chúng tôi đã thống kê và tổng hợp thành 5 phương pháp sửa lỗi print preview is not available trên Excel, hãy tham khảo ngay!
Cách 1: Kiểm tra lại kết nối máy in
Muốn bật Print preview trên Word thì bạn cần có máy in được kết nối sẵn, kể cả máy in ảo. Trong khi các máy tính PC, laptop thế hệ mới đều có sẵn 1 – 2 máy in ảo bên trong thì các máy thế hệ cũ dùng Win 7, Win XP hoặc tương đương không như vậy. Bắt buộc bạn phải có máy in thật để xem tính năng này.
Trường hợp máy in kết nối thủ công qua dây, bạn hãy kiểm tra chất lượng dây, chất lượng đầu cắm và cổng cắm. Các máy in và máy tính cũ thường có hiện tượng lỏng dây cắm khiến tín hiệu kết nối chập chờn. Trường hợp kết nối không dây, bạn cần đảm bảo hai máy sử dụng chung wifi hoặc đã bật kết nối bluetooth.
Cách 2: Xem lại dữ liệu trong file Excel
Trong khi file Word trắng có thể in được, tức là xem trước được bản in thì Excel lại không như vậy. Lý do bởi file Word chia theo trang và có giới hạn cụ thể còn Excel chia theo tab, mỗi tab không có giới hạn về cột và dòng bởi không có cơ sở dữ liệu, do vậy không thể in. Điều này đồng nghĩa bạn sẽ gặp lỗi print preview is not available trên Excel. Vậy nên hãy đảm bảo file Excel cần in có dữ liệu cụ thể.
=>> Dịch vụ sửa máy in tại Hà Đông chuyên nghiệp, uy tín, hiệu quả từ Máy tính Gia Phát
Cách 3: Chỉnh sửa tab Page Layout
Chỉnh sửa tab Page Layout trong Excel khi đã có dữ liệu là cách đơn giản nhất để bạn sửa lỗi print preview is not available. Hãy làm theo các bước sau nhé:
- Bước 1: Trên thanh Ribbon, bạn chọn Page Layout -> Margins -> Custom Margins.
- Bước 2: Khi có giao diện tab Margins, tại mục Center on page bạn chọn Horizontally và chọn OK.
- Bước 3: Vẫn trên tab Page Layout bên ngoài, bạn chọn Orientation -> Landscape.
- Bước 4: Bật kiểm tra print preview với tổ hợp phím Ctrl + P.
- Bước 5: Tại đây nếu bạn không thể xem đầy đủ dữ liệu tại trang in, hãy chọn mục Page Setup.
- Bước 6: Tại tab Page, mục Scaling bạn chọn Adjust to và tăng hoặc giảm tỷ lệ trang cho phù hợp. Nhấp vào OK để hoàn tất.
Cách 4: Sửa trong Page Setup
Điều chỉnh Page Setup là một cách khác để bạn sửa lỗi không xem được bản in, nếu như việt sửa trên Page Layout không hiệu quả. Hãy thực hiện theo các bước chúng tôi hướng dẫn sau:
- Bước 1: Mở lại Page Layout từ thanh Ribbon.
- Bước 2: Chọn vào phần ký hiệu mở rộng ở góc dưới bên phải, ngang hàng với dòng chữ Page Setup. Sau đó bạn sẽ thấy hộp thoại Page Setup hiện ra.
- Bước 3: Tới tab Sheet, nhấp vào phần thả xuống tại mục Cell errors as và chọn <blank> -> OK.
- Bước 4: Xem trước bản in với tổ hợp Ctrl + P.
Cách 5: Sửa lỗi Office
Nguyên nhân sâu xa của lỗi print preview is not available là do Office trong máy gặp sự cố và bạn cần khắc phục.
Bước 1: Mở Control Panel thông qua thanh tìm kiếm Windows hoặc qua lệnh Run.
Bước 2: Chọn mục Programs and Features.
Bước 3: Kéo xuống dưới để tìm đến mục Microsoft 365 Apps for enterprise – en – us và nhấp chọn vào đó.
Bước 4: Chọn nút Change, bạn sẽ thấy hộp thoại cảnh báo Uninstall or change an application hiện ra. Hãy chọn Yes để tới cửa sổ sau.
Bước 5: Chọn mục Online Repair và chọn Repair. Đây là tùy chọn sửa lỗi toàn diện cho Office 365.
Bước 6: Truy cập lại Excel và kiểm tra tính năng xem trước bản in.
Với lỗi print preview is not available trong Excel, Máy tính Gia Phát đã chia sẻ tới bạn những phương pháp khắc phục với chi tiết các bước đơn giản. Như vậy bạn đã thấy lỗi này không nghiêm trọng và rất dễ để sửa. Nếu bạn vẫn chưa thể khắc phục, hãy gọi cho chúng tôi qua số 0585.864.888 – 0969.883.529 để được hướng dẫn.
Với các lỗi nghiêm trọng trên máy in, hãy liên hệ ngay tới dịch vụ sửa máy in Hà Nội của chúng tôi để được hỗ trợ.

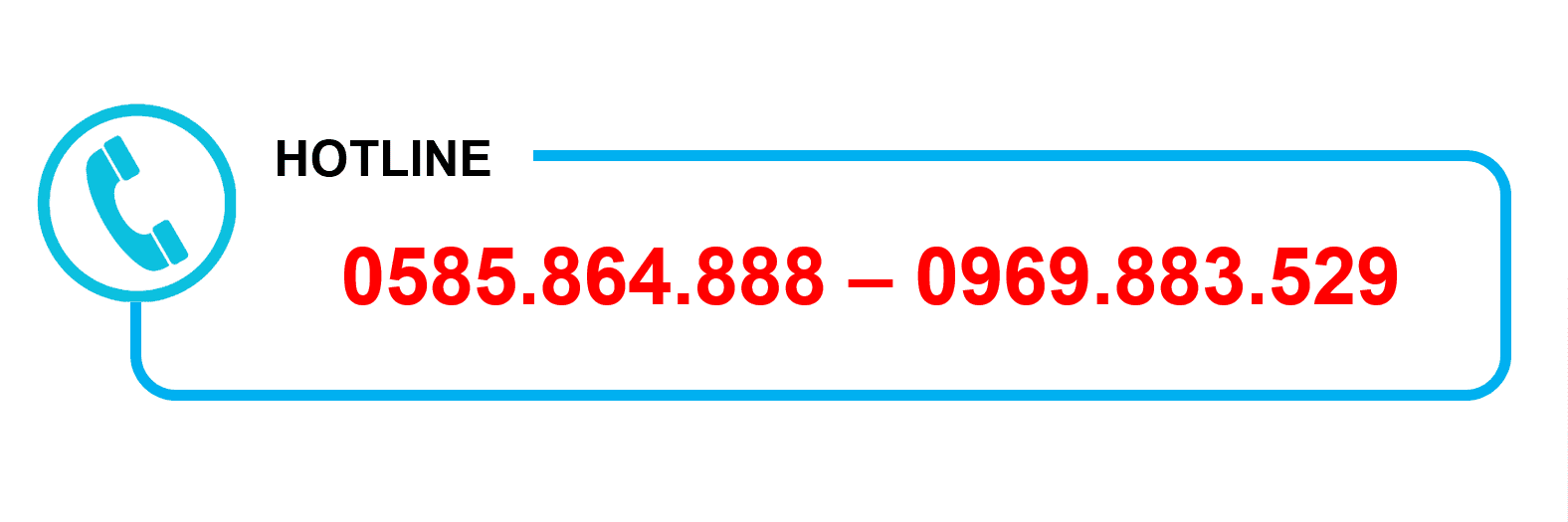
 Máy in cũ
Máy in cũ Máy tính văn phòng
Máy tính văn phòng Linh kiện PC – Laptop
Linh kiện PC – Laptop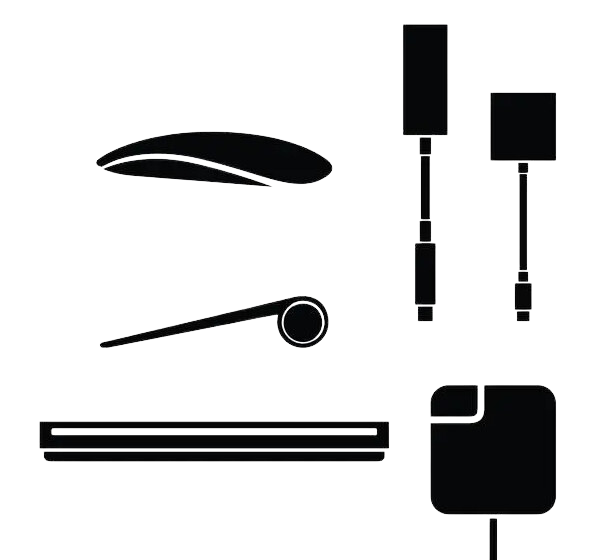 Ổ cứng SSD – HHD
Ổ cứng SSD – HHD Thiết bị mạng
Thiết bị mạng Màn Hình Máy Tính
Màn Hình Máy Tính


















